最近やっとVRChatアバターのアップロードができたぞ!
でもデフォルトのままだとなんか寂しいなぁ…改変したいけどUnity難しすぎて何もわからん…というそこの初心者さん。
まずはテクスチャの色を変えるだけのシンプルなアバター改変をやってみませんか?
有料のペイントツールもペンタブもないし、そもそも絵なんて描けないよ!って方でも大丈夫です。
今回は無料のペイントツールでマウスでさっと塗ってこのサムネのようにアバターの色を変える方法を説明していきます。
今回使用したアバターはこちらです。
最初に準備するもの
お絵かきツールなんてないよ!という方はここから無料のペイントツールをダウンロードしてください。
普段使ってるペイントツールがあるならそれでもOKです。
PSDファイルを開けるペイントツールを用意してください。
Fire Alpaca:https://firealpaca.com/ja/
Fire Alpacaの基本的な操作はこれくらいで、あとは動画でちょこちょこ説明を入れてます。
拡大縮小…マウスホイールをくるくるする
掴んで移動…スペースキーを押しながらマウスの左クリックを押しながら動かす
ひとつ前に戻す…Ctrl+Z
色の変え方の説明動画では
0:00~5:00は基本的な色変えの方法で
5:00~16:41はちょっとUnityに慣れてきた人向けのメニューから色を変える方法を説明しています。
基本は動画の5:00~までのやり方でやればOKです。VRChat内のメニューから色を変更したい場合は動画の5:00より後の設定方法も見て参考にしてみてください。
もしVRChat内のメニューから色を変える設定したい方は、事前にこちらのExpressions Menuから物をオンオフするやつをダウンロードしてください。
Expressions Menuから物をオンオフするやつ:https://sparkly-box.booth.pm/items/5684304
そして、VCCのManageProjectからGesture ManagerとAvatars3.0Managerがあることを確認してください。
バージョンはこの通りでなくてもかまいません。その時のバージョンに合わせたものを選んで下さい。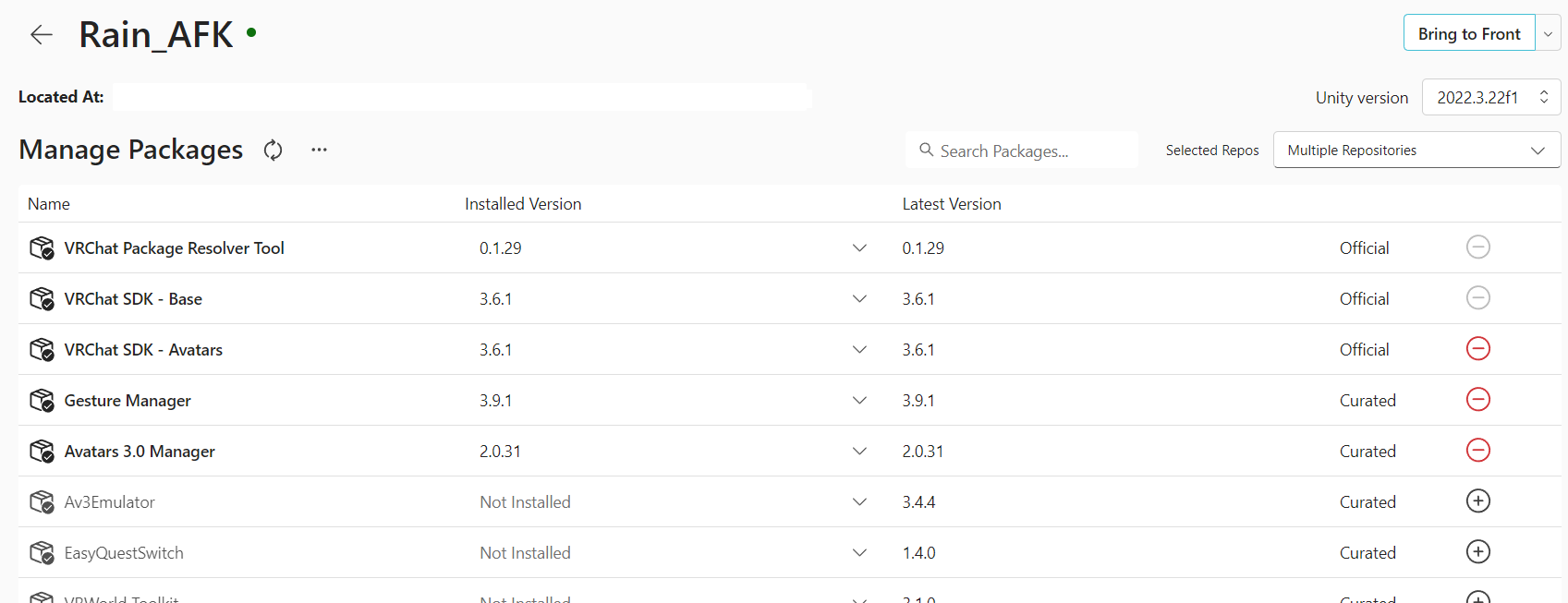
色の変え方
youtubeに設定方法をまとめました。こちらの動画を参考に設定してみてください。
ちょっとUnityに慣れてきたら
ちょっとUnityに慣れてきたら是非こちらの記事も試してみてください。
今回Item Menuを既に使った方は空いているメニューに追加してください。
↓この記事が役に立ったと思ったら高評価ボタンをよろしくお願いします!








コメント