MixamoやBoothで配布されているアニメーションでFBX形式のファイルがありますよね。
この記事は、FBX形式のアニメーションを使ってこのようにUnity上でキャラクターを動かすやり方です。
VRChatのPhysBoneやVRMのSpringBoneの設定をしたときなどに、アップロードする前に揺れ物の動作確認をしたい!というときにも使えます。
今回動画で使用したモーションはこちらです。しかのこのこのここしたんたん!
アニメーションファイルを用意する
今回使用した「しかのこのこのここしたんたん」のモーションでもいいのですが
たとえばこちらのサイト、MixamoもFBX形式のアニメーションがあります。
https://www.mixamo.com
こちらのサイトでSign Up for freeをクリックし、アカウントを作成するかグーグルやFace Bookなどのアカウントでサインインします。Mixamoのサイトで気に入ったポーズやモーションがあったらDOWNLOADボタンからこのようにダウンロードします。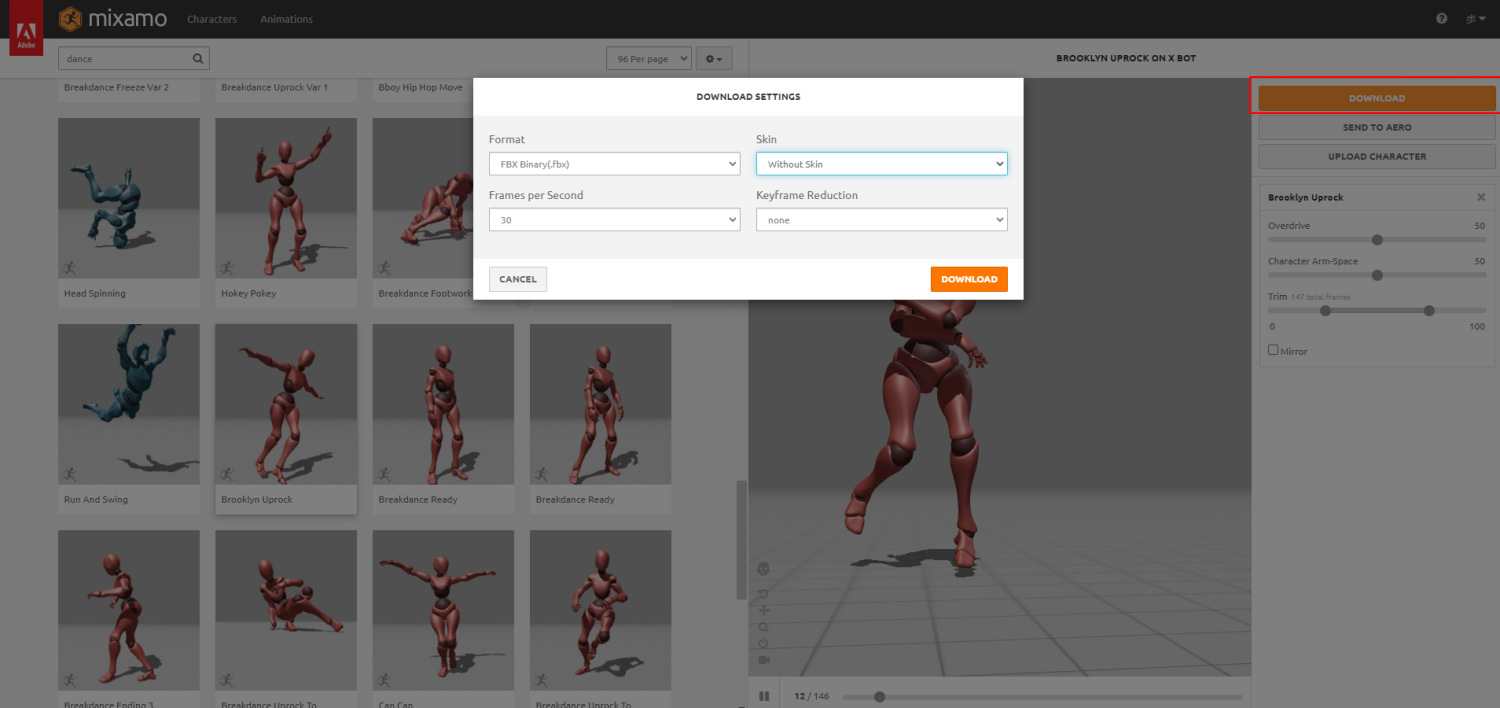
ただMixamoはモーションによっては足の向きがおかしくなるものも多いので
BOOTHで配布・販売されているもののほうが個人的にはいいと思います。
他のオススメのモーションはこのあたりですね。
Unityでキャラクターを動かす
ここからはyoutubeの動画での解説です。
すでにUnityでHumanoid型の3Dモデルが用意されているものとします。
もしVRChatで動かしたい場合は、下の「VRChatで使いたい場合」にあるEmote Boxをダウンロードしてから説明書通りに設定するか、動画の3:48あたりからを参考に設定してみてください。
動画に使っていた3Dモデルはこちらです。
VRChatで使いたい場合
このモーションやポーズをVRChatで使いたい場合はエモートして設定します。
基本的にアクションレイヤーを書きかえることになります。今自分の使っているアバターにアクションレイヤーが設定されている場合は、別のアバターとしてバックアップを取っておきましょう。
基本はこちらのねここやさんのEmoteBoxを使ってエモートを設定すればOKです。
説明書もついているので、そちらを読んで設定してみてください。
上の私の動画でも3:48秒あたりからMAを使わない方法を説明してるので良ければ参考にしてみてください。その場合はVCCのManage ProjectからGesture Managerを追加しておいてください。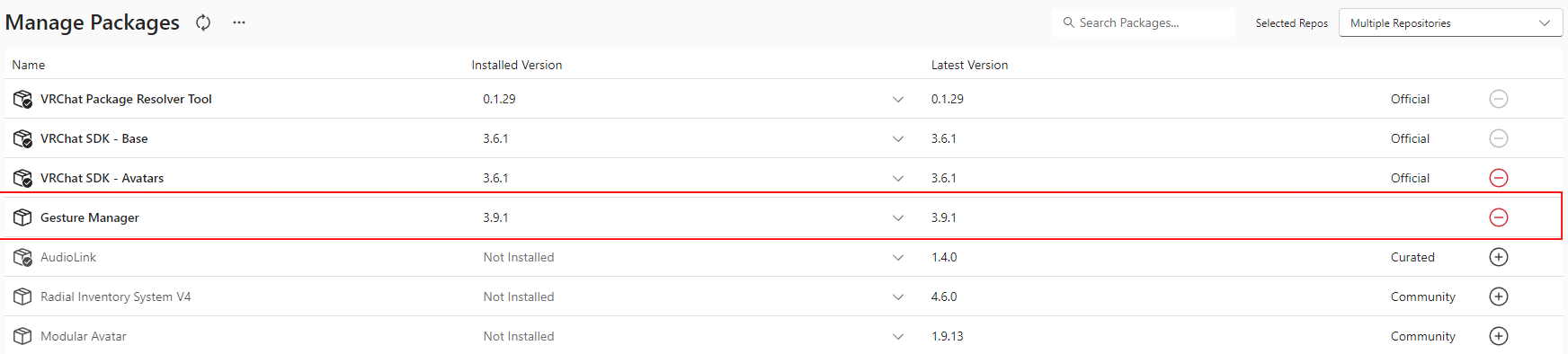
MAの使ったエモートの設定のやり方の記事も書きました。基本は同封されている説明書通りにやればOKですが、動画で説明してるのでこちらの記事も参考にしてみてください。
モーションは利用規約を確認すると商用利用や配布NGなものがほとんどだと思うので、販売・配布する予定のアバターには入れないようにしましょうね。
↓この記事が役に立ったと思ったら高評価ボタンをよろしくお願いします!









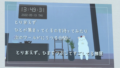

コメント