最近はUnityのParticle Systemの勉強をしていました。項目がたくさんあってどこの値をどう設定すればいいのかよくわかんないんですよね。なので自分用にわかりやすくパーティクルシステムの項目のメモを書くことにしました。
※全ての項目の説明は書いていません。あくまで自分がわかりやすい言葉で書いてます。
自分でもよくわからなところは適当にメモしてます。実際の動きは自分でいじって確認してみてください。
試しにこんな感じでいくつか魔法っぽいものをParticle systemで作ってみました。
BGM:DOVA-SYNDROME 氷晶と海
VRChatでのアイテムの持たせ方とライトの設定についてはこちらの記事をご覧ください。
- 最初に。デフォルトのパーティクルを作成する
- Particle System
- Emission
- Shape
- Velocity over Lifetime
- Limit Velocity over Lifetime
- Color over Lifetime
- Size over Lifetime
- Rotatiom over Lifetime
- Noise
- Collision
- Sub Emitter
- Texture Sheet Animation
- Trails
- Renderer
- スピード、速さ、時間を変えたいとき
- 大きさ、数を変えたいとき
- 回数、ループの設定など
- 距離、長さ、範囲など変えたいとき
- 色を変えたいとき
- 放出の形、方向、回転や向き、角度、動きを変えたいとき
- その他、自分用メモ
最初に。デフォルトのパーティクルを作成する
Hierarchyの上で右クリック⇒「Effects」⇒「Particle System」をクリック。
すると白いふわふわしたものが出てきます。位置とか角度とか全部リセットしたいなら「Particle Systems」を選んでTransform」の右上の3点のマークから「Reset」を選んでおきます。
Sceneの右下にParticlesの設定があります。でも正直この辺はあまりいじることはないです。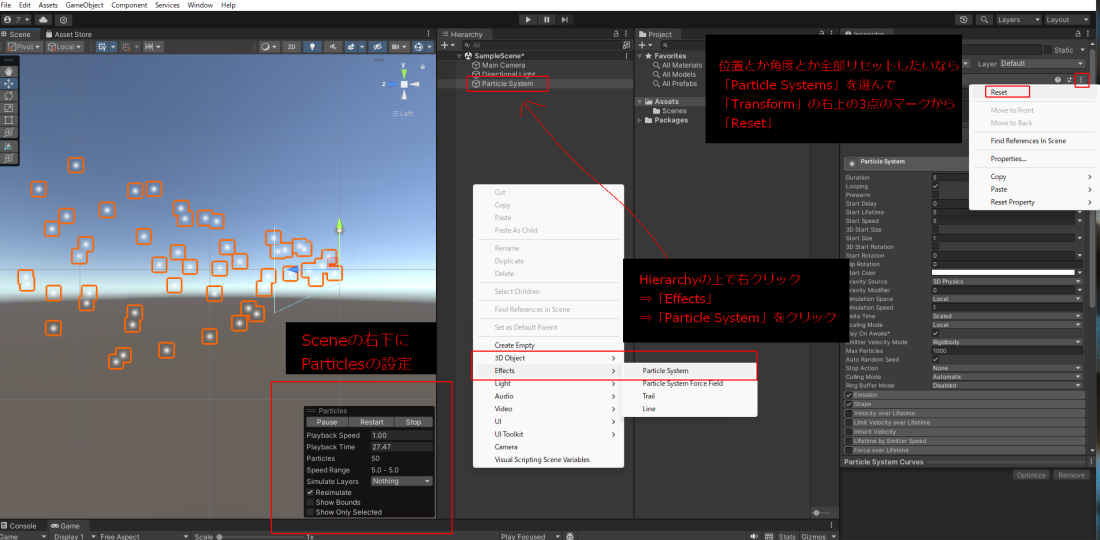
・Resimulate
設定した内容をすぐに反映するかどうか。基本チェックを入れておけばOK。
・Show Bouds
パーティクルの範囲。チェック入れて表示してもいいけど基本いらないかも。
・Show only Selected
複数のパーティクルを使うときに、今選択しているパーティクルだけ見たい!ってときに使う。
Particle System
パーティクルの基本的な項目。横に▼のマークがある項目は「Random Between Two Constants」を選ぶと、指定した数でランダムにパーティクルを発生させることができる。
例えば3秒~10秒の間でパーティクルが消える処理をしたいときとかに使える。
・Duration
デフォルトは5。これは「5秒間でパーティクルが1ループする」という設定になっている。
・Looping
チェックが入っていればループする。
チェックが入っていなければDurationで設定した秒数で1回だけパーティクルが発生する。
・Prewarm
Restartを押したときにパーティクルを残したまま最初から再生できる。
Loopingにチェックが入ってないと使えない。
・Start Delay
パーティクルが出始める時間。0秒だとすぐにパッと出始める。
1なら1秒遅れてパーティクルが出始める。
・Start Lifetime
パーティクルの生存時間。5ならパーティクルが発生したあと5秒後に消える。
・Start Speed
パーティクルのスピード。
値を小さくすればスピードはゆっくりになる。値を大きくすればスピードは速くなる。
・Start Size
パーティクルの大きさ。
値を大きくすればパーティクルも大きくなるし、値を小さくすればパーティクルも小さくなる。
3Dのほうにチェックを入れるとX,Y,Zで値を変えて細長くしたり、縦長にしたりと形を変えられる。
・Start Rotation
パーティクルの角度を変える。
・Start Color
パーティクルの色を変える。
・Gravity Modifier
重力の設定。数値を上げれば重力があるように下に落ちていく。数値を下げれば上にふわふわと上がっていく。
・Simulation Space
パーティクルを動かしたときの残り方みたいなもの。
Localならパーティクルを動かしたときそのままの形でついてくる。
Worldならちょっとその場にパーティクルが残る感じ。
・Simulation speed
たぶん上のSimulation Spaceで設定したときのパーティクルの速さの設定。
でも主なパーティクル自体の速さはStart Speedで設定するのであまりここはいじらないかも。
・Scalling Mode
パーティクルの大きさの設定。例えば一つの箱に複数のパーティクルが入っていた場合
Localなら元の箱の大きさを変えてもそのパーティクルの大きさは影響を受けない。
Hierarcyならその箱に入っているすべてのパーティクルの大きさも変わる。
複数のパーティクルをまとめて一気に大きさを変えたい!ってときに使える。
・Max Particle
パーティクルの最大値。1にすれば1個のパーティクルしか出てこなくなる。
Durationが5でMax Particleが30なら「5秒間で最大30個のパーティクル生成される」という設定になる。
Emission
・Rate over Time
1秒間に何個のパーティクルを出すかという設定。
もし100ならstart life timeが5秒なら 100×5で500個のパーティクルが出ることになる。
・Rate over Distance
動いたときにパーティクルがどう発生するか。
基本項目「Particle System」のSimulation Spaceを「world」にするとわかりやすいかも
このRate over Distanceの値を上げると、動くたびにパーティクルが大量に発生する
・Buests
+のマークをクリックすると、それぞれの値を設定することができる
time:指定した時間で
Count:指定した数のパーティクルを出す
Cycles:何回繰り返すか
Interval:何回置きで繰り返すのか
私もちょっとよくわかってないのですが…
例えばTimeを1、Countを100、Cyclesを3、Intervalを1にした場合
1秒間に100個のパーティクルを1秒おきに3回繰り返す…みたいな動きになります。
文字で見るより実際に設定してみてみるとわかりやすいかもです。
Shape
パーティクルがどういう方向に飛んでいくかを決めるもの。
デフォルトではConeで前方にまっすぐ飛んでいくような形になっている。
・Shape
パーティクルがどういう方向に飛んでいくか決めるもの。その形によって範囲や方角が変わってくる。
例えばSphereなら球体なので、中心から外側へパーティクルが飛んでいくようになる。
ここから先はshapeの値を[sphere」にした場合の項目の説明を書いていく。
・Radius
球体の大きさ。小さければその原点からパーティクルが発生する。
大きくすればすうるほどその球体の範囲からパーティクル飛んでいく。
・Radius Thickness
パーティクルの発生数場所を、その球体の中のさらに範囲を指定するもの。
大きさを変えると、その球体の中に小さい球体が見えます。
値を小さくすると、その小さい球体の範囲内からパーティクルが発生します。
・Arc
パーティクルを飛ばす範囲を変える。
デフォルトは360度だけど180にしたら上半分だけが範囲になり、90にしたらさらにその半分、4分の1の範囲になる。
・Mode
Arcの下にある項目。パーティクルの生成方法(飛び方?)を設定できるもの。
デフォルトはランダムになってるが、Loopに設定すると円を描くようにパーティクルが生成される。
EmissionのRate over Timeの値を増やすとわかりやすいかも。
・Spread
パーティクルの広がり方、範囲を設定するもの。
Arcが360の時、0.5とするとX軸方向にしかパーティクルが飛ばなくなる。
0.25とすると十字方向にパーティクルが飛ぶようになる。0.2だと5か所から出てくる。
・Posiion,Rotation,Scale
そのままの意味。パーティクルの位置、角度、大きさを変えるもの。
この辺はの設定はSceneから直接変えたりしてもほぼ同じなんじゃないかな。
・Align To Derection
パーティクルの向きを変える。チェックが入っていると内側から外側へ飛んでいくような見た目になる。
でもテクスチャが歪んで見えるので使いどころは考えないといけない。
Velocity over Lifetime
パーティクルの速度の減少を設定するもの。Shapeにチェックが入っていない方がわかりやすいかも。
基本項目のStart Speedの値を0にすると値を変えたときどう変わるのかわかりやすい
バネっぽい形や蚊取り線香みたいにぐるぐるした形のパーティクルが作れる。
・Linear
そのままX,Y,Zの値を変えるとその軸方向にパーティクルが飛んでいく。
Space
Linearの下にある項目。LocalにしておくとSceneで角度を変えたときそのままパーティクルが動く。
worldにすると、Sceneで角度を変えてもその設定した角度の方向に戻ろうとする。
・Orbital
値を変えるとパーティクルが円を描くような動き、円っぽい形になる。
円の大きさを変えるならLinearの値を変えた方がいいかも。
正直この辺…Offsetもよくわからなかった。いろいろいじって円の形がどう変わるのか試してみるといいかも。
・Radial
offsetの下にある項目。値を大きくすると円の先端部分?がずれるというか幅は広がっていく感じ。
バネが伸びていくような動きになる。
Limit Velocity over Lifetime
パーティクルの速度を減速させるもの。上の項目にさらに制限を付けたもの?
・Speed
スピードの制限速度。1にすれば1秒の速度に制限される。
▼からCurveを選択して右恥のカーブを下げれば途中から速度を落とす、みたいな動きになる。
一度スピードを落とすと、再度加速はできない。
・Dampen
speedの下にある項目。減衰率。0だと特に変化はないが、0.5とかにしてみると
パーティクルの速度が途中から減少しているのがわかる。
Color over Lifetime
パーティクルの色を変えたり、パーティクルの消え方を設定する項目。
たとえば最初を赤。そして黄色、最後に青といったグラデーションのような設定もできる。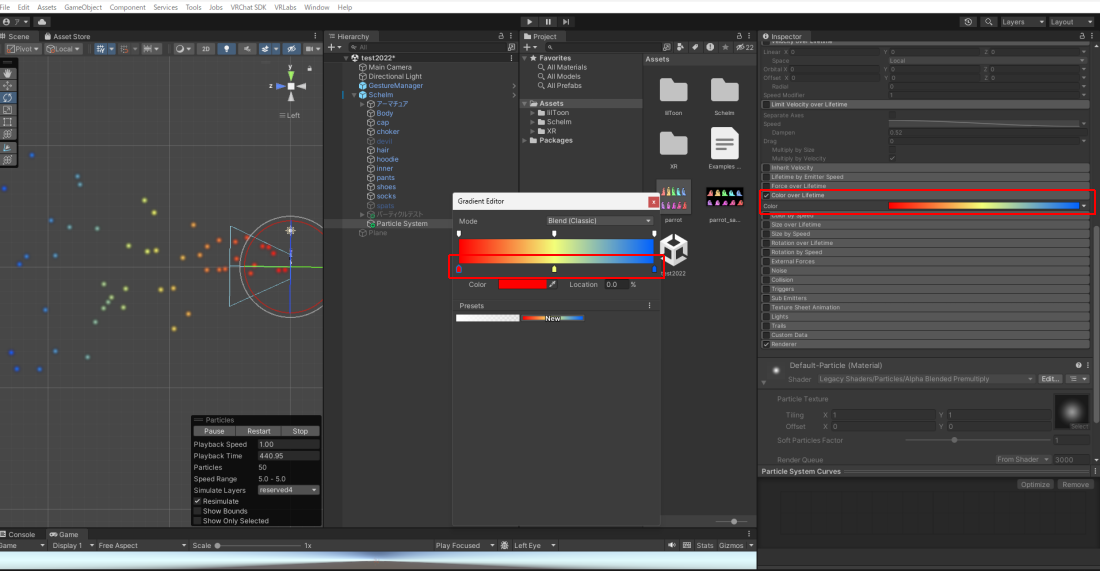
Size over Lifetime
パーティの大きさをだんだん大きくしたいときなんかに使う。
Cuvesで大きさを調整してもいいし、▼からRandom Between Two Constantsを選べば大きさもランダムになる。
・Separate Axes
チェックを入れることでX,Y,Z軸方向にパーティクルの大きさを変えることができる。
Rotatiom over Lifetime
1秒間にパーティクルがどれだけ回転するか設定する。
360なら1秒間に360度。つまり値が大きければ大きいほど高速回転する。
▼からRandom Between Two Constantsを選べば回転する速度もランダムで設定できる。
Noise
パーティクルの動きを波のようにゆらゆら、ふわふわとした不規則な動きにしたいときに使う。
・Strenght
ノイズの影響値。値が大きくなればなるほどびょんびょんと荒ぶるような動きなる。
・Frequency
値を変えると横にあるPviewの白黒模様が変わる。
その模様が細かくなればなるほど動きも小さく細かくなるような感じ。
・Scroll Speed
値変えると横にあるPviewの白黒模様が動き出す。
その動き(速さ?)のようにパーティクルにもノイズに動きがかかる感じだと思う。
Collision
パーティクルが衝突判定のあるものに当たった時にどういう動きをするのかを決める項目。
最初に+ボタンをクリックして、さらにその横の小さなプラスボタンを押すと
「Plane Transform1」というものがパーティクルの下にできる。
すると、パーティクルが壁にぶつかって跳ね返ってくるような動きに変わる。
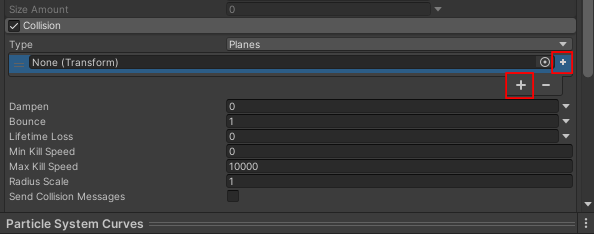
壁はデフォルトで見えないので、このマークをクリックすると壁が見える。
Typeが「Plane」だと、この緑の壁に当たった時の設定になって「World」にするとデフォルトのキューブや球体、ワールドの壁など衝突判定(Collider)のあるものに当たると跳ね返るようになる。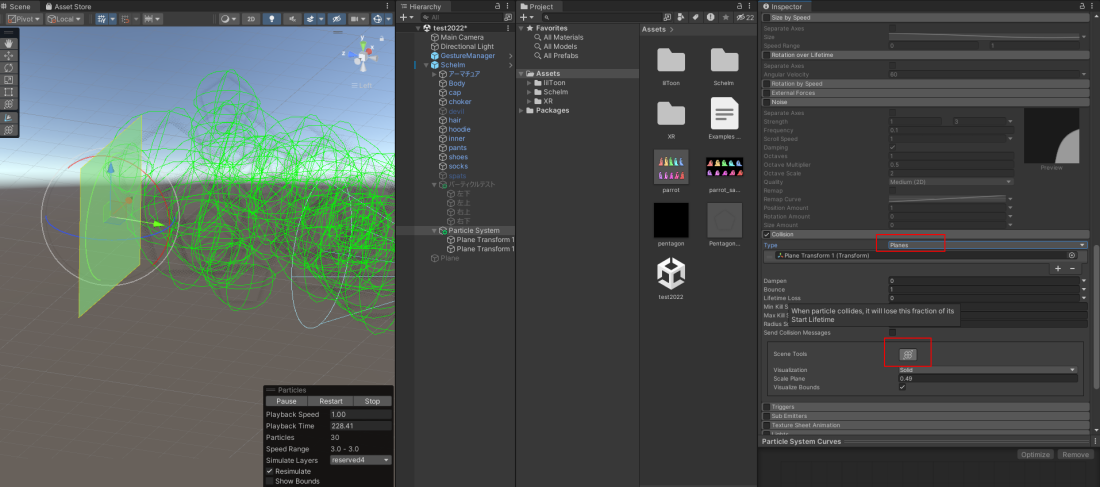
このパーティクルの周りの丸い枠線みたいなのが邪魔なときはVisualize Boundsのチェックを外す。
・Dampen
壁に当たった時の減少速度。壁に当たった時にどれくらいパーティクルが遅くなるのかを設定する。
数値を大きくすればするほど壁にビタっとくっつくような動きになる。
0ならそのままのスピードで跳ね返る
・Bounce
衝突判定に当たったときの跳ね返り具合。値が小さいと壁に沿ってふわふわーと動くようになる。
値が大きければそのまま壁に当たって跳ね返ってくる。
・Lifetime Loss
衝突判定に当たったとき、パーティクルがどれくらいの時間生きるかの設定。
0ならそのまま跳ね返るし、1なら当たった瞬間に消える。
・Radius Scale
パーティクルの当たり判定の大きさを設定するもの。
値が大きければ大きいほど壁に当たった時の反応が早い。
その範囲大きさはVisualize Boundsのチェックが入っていないってないと見えない。
・Send Collision Messages
TypeがWorldの時にチェックを入れておくと、自身のパーティクルで敵を倒せるワールドなんかでも使えるようになる
Sub Emitter
パーティクルシステムの下にもう一つサブのパーティクルを作成し、そのサブのパーティクルをどのようなタイミングで発動するか設定するもの。
最初にNoneとなっている横の+ボタンをクリックすると、パーティクルシステムの下に「SubEmitter0」という箱ができている。これがサブのパーティクル。
例えば花火みたいなものを作りたいときは最初に発射されるメインのパーティクルと、そのメインのパーティクルが消えた後にサブパーティクルの花火が開くといった設定ができる。
・Birth
デフォルトの値。これはパーティクルが生成された瞬間からサブのパーティクルも生成されるという設定。
・Death
メインのパーティクルが消えたらサブのパーティクルが発動する。という設定。
例えばメインの値をDeathにして、サブパーティクルのEmissionのBurstsの+ボタンを押してCountを5と設定すると、メインのパーティクルが消えた瞬間にサブのパーティクルが5個生成されるという動きになる。
・Collision
衝突判定のあるものに当たった時にサブパーティクルを発生させる。
花火っぽいものの作る場合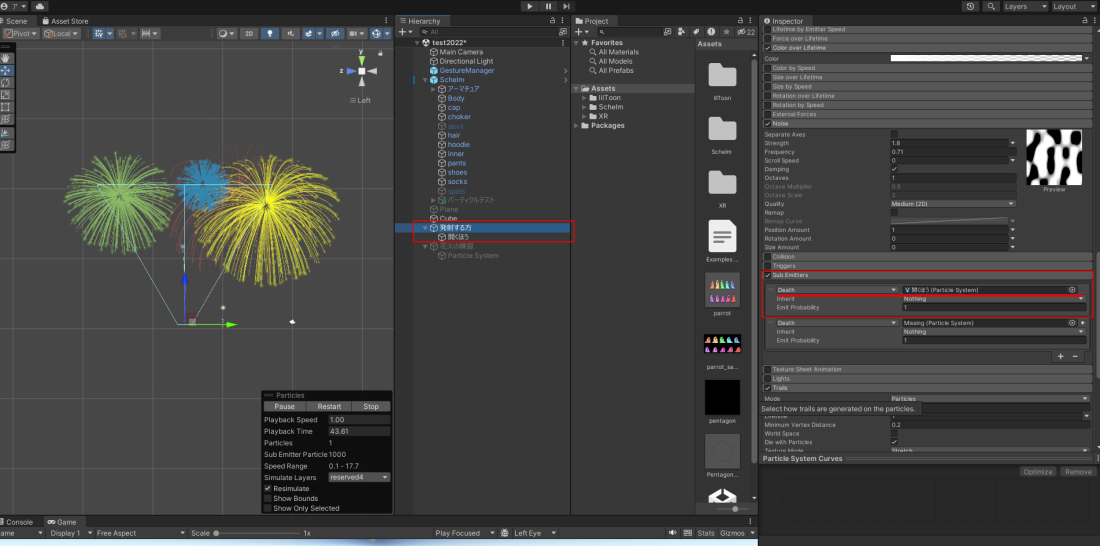
まず最初に発射される方のメインのパーティクルを作る。
・最初に「Effects」⇒「Particle System」でパーティクルを生成する。
・Max Particlesを3~5に、Start Speedやstart Life timeをいじって速度や距離を設定する。
・EmissionのRate over timeを1~2にする
・shapeはCone、角度は好みだがAngleを30度程度で上方向に、あとは花火を表示させたい範囲で設定する。
・Color over Lietimeは色は好みで。右側は透明の設定で。
・Noise これは好みでチェックを入れたり値を調整する。あってもなくてもいい。
・TrailsのWidth over Trailの値を小さくして補足する(0.05とか、そこは好みで)
花火が開くサブパーティクルを作る。
・メインのパーティクルの下に「Effects」⇒「Particle System」でパーティクルを生成する。
・Simulation space をworldにする。
・Scaling ModeをHierarchyにする。
・Gravity Modifierは任意で。変える場合は0.2とかで様子を見る。
・EmissionのRate Over Timeを0に。+でCountを100~300くらいにする。
・ShapeをSphereにする。
・Limit Velocity over LifetimeのspeedをCurveにして下にある右下下がりマークを選ぶ。
一番左上の値を5.0にする。Dampenを0.25にする。
・Color over Lifetimeで右側(消える瞬間)を透明にする。下の色は花火を同じ色やグラデーションを設定する
・TrailsのTrailsのWidth over Trailの値を小さくして補足する(0.2とか、そこは好みで)
あとはメインのパーティクル(発射する方)のSub Emitersを「Death」にして
右側は花火が開くほうのサブパーティクルを設定する。複数のパーティクルを組み合わせればいろんな色の花火っぽいのができるかも?
Texture Sheet Animation
パーティクルをパラパラ漫画のような、RPGのエフェクトみたいに1コマ400×400の画像なんかを動かすときに使えそうな項目。
画像の大きさが大きすぎたり、分割数が多いと解像度が落ちたり重くなるので多くても15コマくらいのアニメーションがいいんじゃないかなと思う。
・Tiles
パラパラ漫画の1コマの数を指定するもの。横のコマの数をX、縦のコマの数をYで数字を指定すればOK。
・Animation
デフォルトのWhole SheetはZのような流れ。
つまり左から右へ流れ、そしてまた左斜め下に行って右に流れるといった順番で画像を流していく。
これをsingle rowにして、その下のRow Modeの値をCustomにすると指定した数字の列だけ表示される。
Rowを0なら1列目の画像だけ、1なら上から2番目の列の画像だけが使われる。
・Frame over Time
最初はゆっくり、後半は高速で動かしたいときなんかに使う。
Curvesは右クリック→Add keyでキーを追加できる。
Trails
パーティクルの後ろに線を伸ばすような見た目になる。流れ星みたいなパーティクルを作るのによさそう。
・Mode
Paticlesはそのままパーティクルの後ろに線がくっついているような見た目になる。
Ribbonにするとパーティクル同士が線で繋がれて星座のような見た目になる。
・Raito
この線の濃さ?表示率?0にすれば線は全く見えなくなるし、1ならはっきりと見える。
・Life Time
線の生存時間。値が小さければ小さいほど短く千切れる感じになる。
・Die with Particle
これにチェックが入っているとパーティクルが消えたらトレイル(線)も消える。
・Minimum Vertex Distance
頂点数の調整?値を下げると見た目がカクカクしてくる。あまり値が大きすぎると重くなるかも。
・Size affects width
パーティクルのサイズにトレイル(線)が依存するかどうか。
チェックが入っているとパーティクルの大きさを変えたときにトレイルも一緒に変わる。
チェックを外すとトレイル自体は変化がない、影響を受けない。
・Inherit Particle color
パーティクルの色を変えた時トレイルも影響を受けるかどうか。
チェックが入ってると色を変えたときにトレイルも同じ色になる。
チェックを外すとトレイルはパーティクルの色の影響を受けない。
・color over life time
Inherit Particle colorのチェックが入っていないときにトレイルの色や消え方を変えることができる。
やり方はColor over Lifetimeの項目と同じなので透明度を下げてふわっと消すこともできる。
・Width over trail
トレイルの大きさ、太さを変えるもの。値を小さくすればトレイルも細く小さくなっていく。
▼からCurveを選択すれば最初はトレイルを細く、後半は太く、のような設定もできる。
・Color over trail
これもトレイルの色変更なんだけど、life timeと何が違うのかいまいちわからなかった。
色を変えるだけならこっちでいいのかも。
Renderer
マテリアルやパーティクルの表示の設定などの項目。
・Render Mode
パーティクルがどの角度から見たときにどういう風に見えるか設定するもの。
Billoardならどの角度から見ても同じ、正面を向いているように見える。
Stretched Billboardならパーティクルが飛ぶ方向に形が変わる。ちょっと形が歪むかも。
Horizontal Billboardなら水平にパーティクルが飛ぶので、横から見るとペラペラで見えない。
Vertical Billboadなら真下、真上から見たらペラペラな状態。あとはどの角度から見ても正面を向いてるように見える。
Meshにすると、選択したオブジェクトの形になってパーティクルが生成される。
デフォルトはCubeだけどMeshesのところを円にしたり、別のオブジェクトに選択したりすると
その形でパーティクルがポンポン出てくる。
これを設定したときはrender Alignmentを「Local」にしておくこと。
じゃないと立体じゃなくペラペラなまま表示されるから。
Noneは何も見えないけど、例えばTrailだけ表示したいとかサブパーティクルをうまく使いたいときなんかに使えるかも。
・Sorting Fudge
レイヤーの設定みたいなもの。
2種類以上のパーティクルがあるときどっちを優先して表(上)に表示するのかを設定するもののよう。
・Min Particle SizeまたはMax Particle Size
パーティクルの大きさの制限の設定。
パーティクルのサイズはstart sizeを大きくしたり小さくすればいいけど、大きくしてもこれ以上大きくならないというときはこっちの設定をいじらないといけない。先にこっちのMAXのサイズを変えれば最大値が上がるということ。
・Render Alignment
Render Modeと似てる。パーティクルがどの方向を向くかを設定できる。
Viewはどこから見ても正面に見えて、Localは見る角度によって違う、影響を受けない。
velocityは進行方向にむかってパーティクルが正面に向く、かな?
●pivot
パーティクルの中心点を決めることができる。
パーティクルを回転させたいときとかに中心点をずらすと回転もちょっと工夫できる。
中心点は「Visualize Pivot」のチェックをオンにしておけば中心に+マークが見える。
スピード、速さ、時間を変えたいとき
・パーティクルが出始める時間、開始時間を変えたい
Particle SystemのStart Delayの時間を変える。1としたらパーティクルは1秒後に発生する。
・パーティクルの速さを変えたい
Particle SystemのStart Speedの時間を変える。
距離や消える時間をそのままに再生速度だけ変えたいときはSimulation Speedの値を大きくする。
・パーティクルの消える時間を(表示する時間)を変えたい
Particle SystemのStart Lifetimeの時間を変える。5なら5秒後にパーティクルが消える。
大きさ、数を変えたいとき
・パーティクルの大きさを変えたい
Particle SystemのStart Sizeを値を変える。
大きさをバラバラにしたいときは▼マークからRandom Between Two ConstantsでランダムにすればOK。
・2個以上、複数のパーティクルの大きさを変えたい。
複数のパーティクルが一つの箱に入っているものとして
Particle SystemのScalling ModeをHierarchyにしておく。
すると、その大元の箱の大きさを変えるだけですべてのパーティクルの大きさを変えられる。
・パーティクルの数、最大値を変えたい
Particle SystemのMax Particleを変える。あとはDurationやStart Lifetimeの値で見た目の多さ、密度も変わってくる。
・1秒間に放出するパーティクルの数を変えたい
EmissionのRate over Timeの値を変える。
・パーティクルの大きさをだんだん変えたい、大きくしたり小さくしたりしたい
Size over Lifetimeにチェックを入れ、値を変える。
だんだん大きくしたいのならCurveを右肩上がりのように設定する。
Random Between Two Constantsで大きさをバラバラで設定できるけど…Start Sizeとの違いがわからない。
回数、ループの設定など
・回数を1回にしたい
Particle SystemのLoopingのチェックを外せばOK。ループしたいときはチェックを入れればOK。
距離、長さ、範囲など変えたいとき
・パーティクルの飛ぶ距離、長さを調整したい
パーティクルの距離、範囲はParticle Systemの「Start Lifetime」×「Start Speed」で変わってくる。
このどちらの値も大きければ大きいほど範囲が広くなり、遠くに飛ぶ。
・パーティクルを放出する範囲を設定したい
例えばshape項目のshapeを「Sphere」に設定し、Arcの値を180にすれば
パーティクルが飛ぶ範囲が上半分だけなる。さらに狭めたければArcの値を小さくする。
正面から見たときにX軸方向にだけ飛ばしたければSpadを0.5に。十字に飛ばしたければ0.25にする。
ShapeがConeならAngleやRadiusの値を調整して範囲を広く狭くできる。
色を変えたいとき
・パーティクルの色を変えたい
Particle SystemのStart Colorを値を変える。
ランダムで色を変えたい場合は▼マークからRandom Between Two Constantsで
赤~白で設定すれば、赤、ピンク、白っぽい色でランダムに表示される。
・パーティクルの色を複数指定したい。またはだんだん色を変化させたい
color over Lifetimeの下の色を左から最初に出てくる色、中間、あとのほうと色を設定する。
クリックでその色の設定の数を増やせるし、間違えて増やしてしまったなら選択した状態でdeleteキーで消せる。
▼マークからRandom Between Two Constantsを選べばその指定した色でランダムにパーティクルが生成される。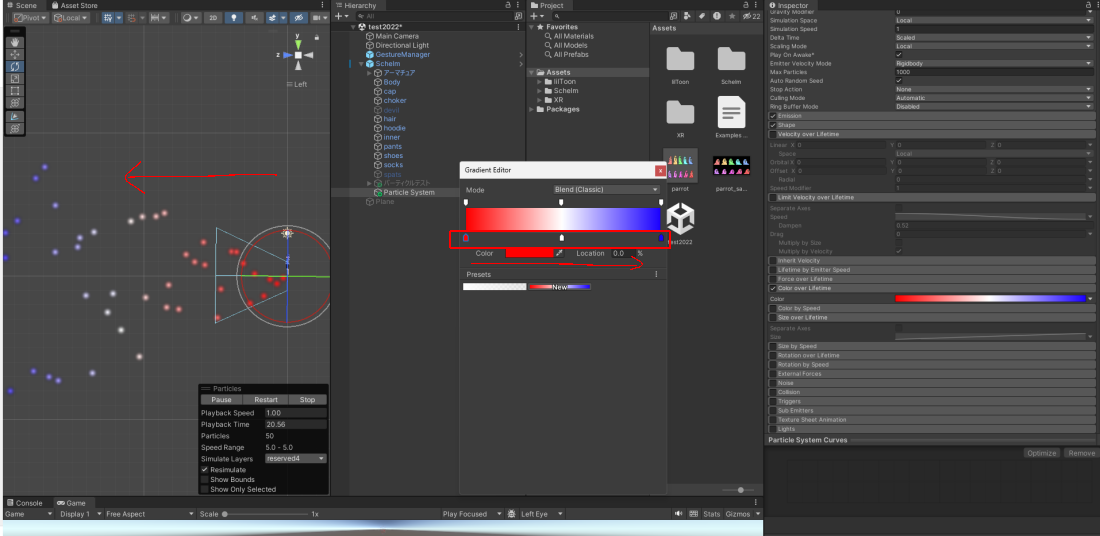
放出の形、方向、回転や向き、角度、動きを変えたいとき
・パーティクル(絵)の角度を変えたい(斜めにしたいなど)
Particle SystemのStart Rotationをの値を変える。
・下に落ちるように、または上に上がるような動きにしたい
Particle SystemのGravity Modifierの値を変える。上にふわふわ上がるようにしたいなら値を-にする。
・パーティクルの飛ぶ方向、飛び方、放出の仕方を変えたい
ShapeのSpaneの値を変える。基本はConeやSphereで設定になると思う。
・パーティクルを回転させたい
Rotatiom over Lifetimeにチェックを入れ、値を変える。値が大きいほど速く回転する。
▼からRandom Between Two Constantsを選べば回転する速度もランダムで設定できる。
・パーティクルの動きを不規則にしたい。ふわふわ、びょんびょんした動きにしたい
Noiseの値を変える。全体的に値が大きければ大きいほど細かく荒ぶるような動きになる。
その他、自分用メモ
・外枠、オレンジの枠、パーティクルのアウトラインを消したい
Sceneの右上にある「Gizmos」から「Selections Outline」にチェックを外すとオレンジの枠が消える。
・パーティクルの柄、図形、絵を変更したい
右クリック⇒Creae⇒Materialで新規でマテリアルを作成。
shaderをMobile⇒Particles⇒AddtiveとかAlpha Blendedなど自分の用意したテクスチャに合わせてシェーダーを選ぶ。
用意したテクスチャ(絵)をこの四角の部分へドラッグアンドドロップ。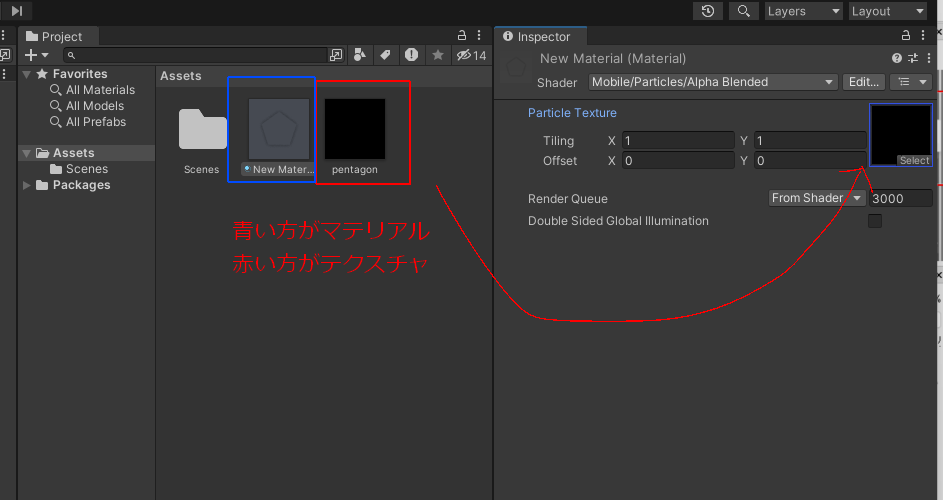
そしたらRendererのMaterialに今作ったマテリアルをドラッグアンドドロップする。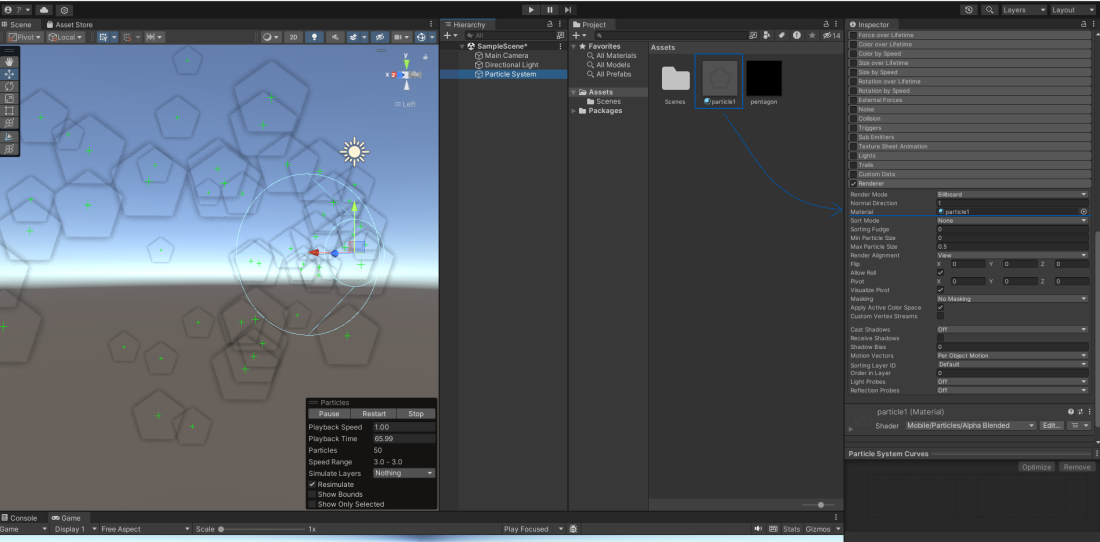
・シェーダーについて
ShaderはVRChatならVRChat⇒Mobile⇒paeticles⇒Addtiveなども使える。
あとはParticles⇒Sanderd Unitも使える。
Rendering ModeやColor Modeはその時のテクスチャの見た目で綺麗に見えるものを選んでます。
正直何がどう違うのが説明ができないので一つ一つ見ていってやるしかないね!
・動いた時だけパーティクルを発生させたい
EmissionのRate over Timeを0にし、Rate over Distanceの値を調節する。
動いた時にパーティクルを少し残したい場合は、Particle SystemのSimulation Spaceをworldにする。
・パーティクルの消え方を変えたい(ふわっと消したい、フェードアウトのようにしたい)
color over Lifetimeの上の最初(左)と最後(右)の色を透明に設定する。
するとフェードインのようにパーティクルが生成され、フェードアウトのようにふわっとパーティクルが消える。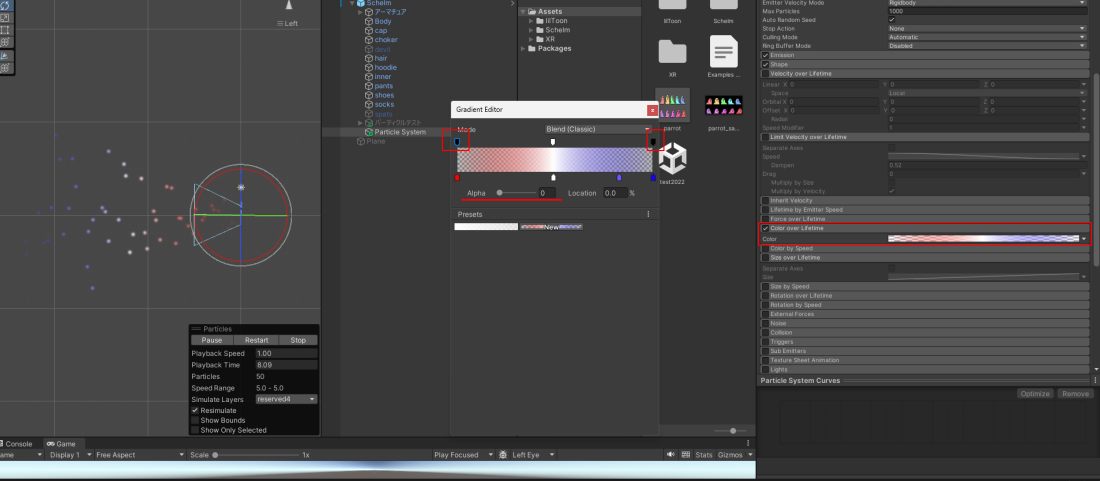
・壁や衝突判定のあるものに当たった時の設定を変えたい。壁や床に当たった時に消えるようにしたい。
Collisionの項目にチェックを入れ、TypeをWorldに、Lifetime Lossの値を1にする。
詳細はCollisionの項目を見ればOK。
・パラパラ漫画のような、セルアニメのような動きのパーティクルを作りたい
たとえばこちらのサイトにある魔法や斬撃などのエフェクト。
氷の魔法は192×192で横5コマ、縦2コマのアニメーションです。
https://pipoya.net/sozai/assets/effects/effect-battle-element-attack/
私の場合は新しくパーティクルを作成し、マテリアルの設定を[Particle→Standad Unit」にして
RenderigをFadeに。ColorをMultiplyにしました。
画像の変え方は「パーティクルの柄、図形、絵を変更したい」を参照してください。
・Texture Sheet Animationのチェックをいれる。
・今回はTilesをXが5、Yが2とする。
・EmissionからRate over Timeを1にする。
・Start Speedを0にする。
・Max Pariclesを1にする。
・Shapeのチェックを外す
パラパラ漫画のスピードは、ループするならTexture Sheet AnimationのCyclesの値を大きくすれば速くなる。
もし1回だけにしたいならCyclesは1にしておいて
・Loopingのチェックを外す
・Simulation Speedの値を大きくする。(今回は10にした)
・Darationの値を調整する(今回は2にした)
・複数ある画像をそれぞれ1つにしてランダムに表示したい
たとえばこの星の画像。1マスが512×512で星が2種類あります。
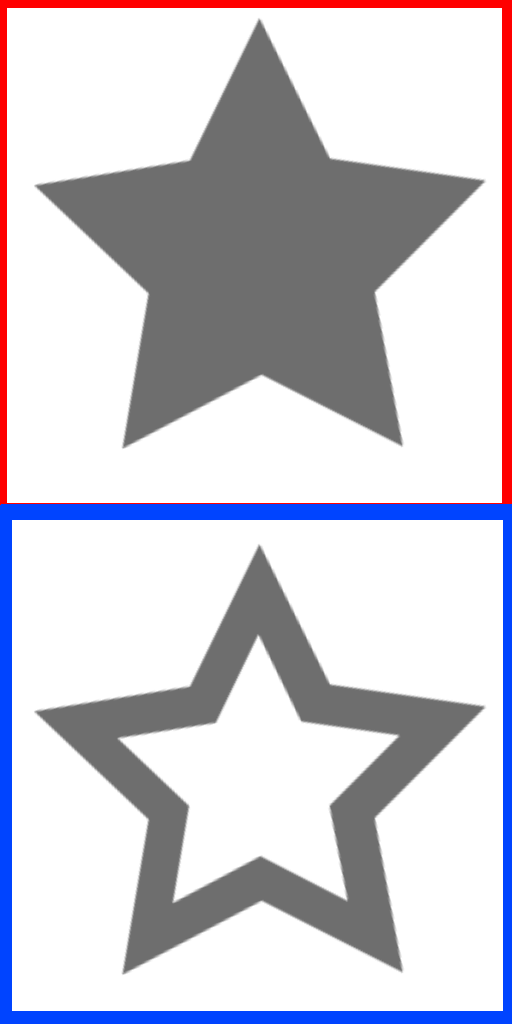
これをそれぞれ一つずつランダムに表示したいときは
・Texture Sheet Animationにチェックを入れる
・Xを1、Yを2にする(これは画像の縦と横の数によって変わる)
・AimationをSingle Rowにする
・攻撃判定のあるパーティクルを作りたい
例えばVRCのゲームワールドで銃とか魔法とかで敵を倒す系のギミックがある場合
Collisionにチェックを入れ、TypeをWorldに、Send Collision Messagesにチェックを入れると
敵に攻撃(衝突判定?)を与えられるようになる。それはワールドの設定次第なので試すならこの辺のワールドで試してみてね。
↓この記事が役に立ったと思ったら高評価ボタンをよろしくお願いします!








コメント