今回はBlenderで三日月と星を作り、VRChat用のAFKポーズを作ってみました。
この記事は今回販売したAFKポーズの導入(設定)方法です。三日月のAFKポーズはこちらから。
今回説明に使ったアバターはこちらです。
まずはじめに
すでにVCCからアバターをアップロードできるまでの準備が終わっているものと想定しています。
プロジェクトを開く前にVCCの「Manage Project」からManage Packagesに以下のものがあることを確認してください。バージョンはこの通りでなくてもかまいません。その時のバージョンに合わせたものを選んで下さい。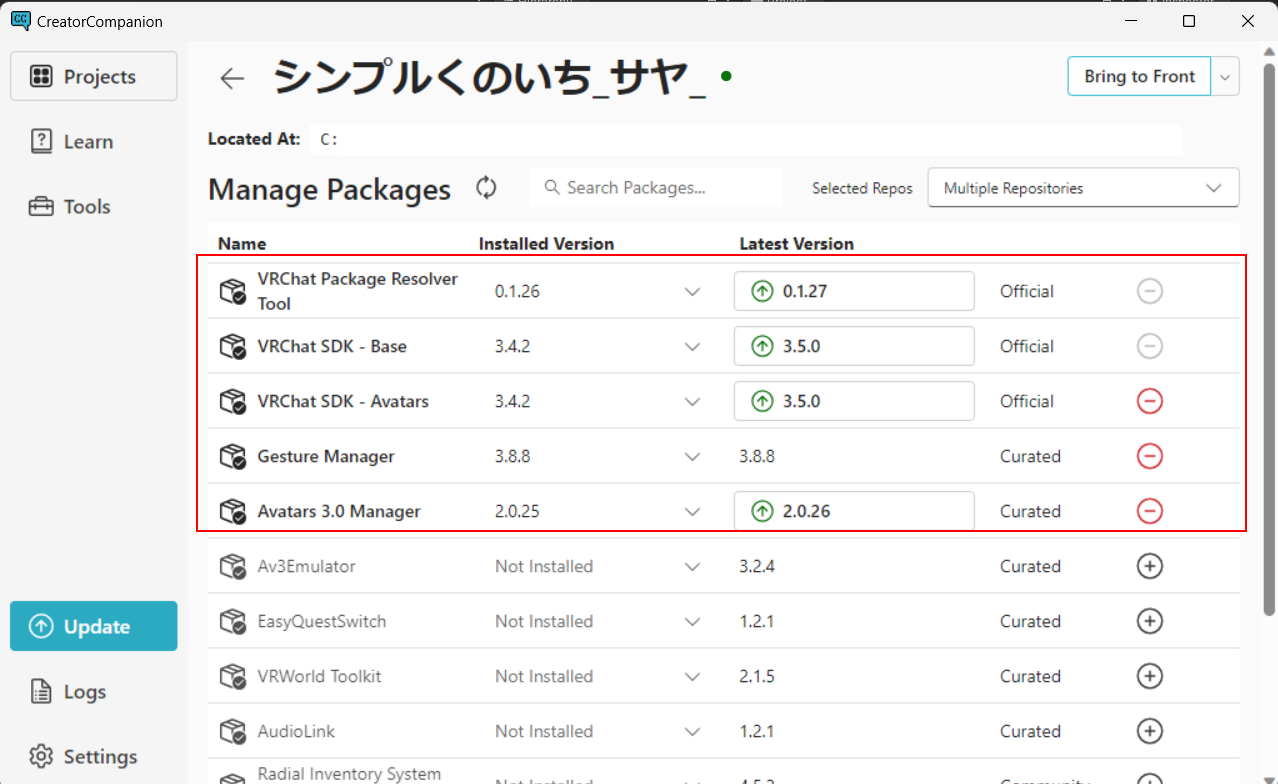
モジュラーアバター(MA)版の場合は事前にモジュラーアバターを入れておいてください。
モジュラーアバターを使ったことないよ!という方はこちらからVCCにインストールしておいてください。
https://modular-avatar.nadena.dev/ja
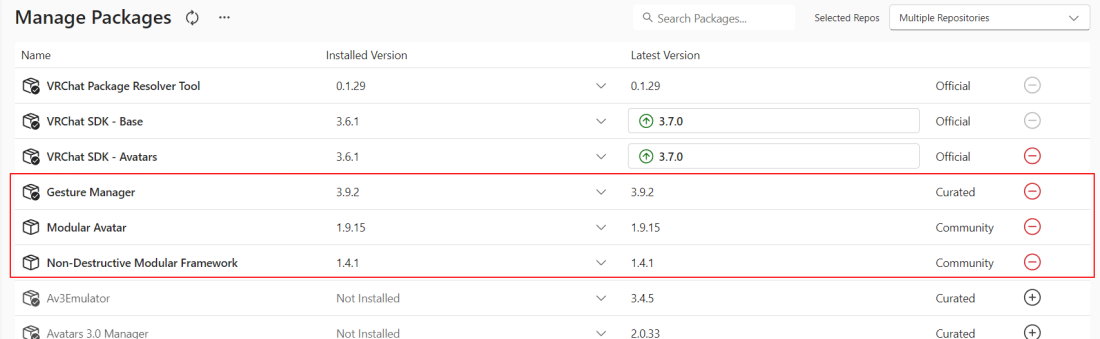
unity2022.3.6f1、unity2022.3.22f1(VCCを使用)のみ確認済みです。
MAのバージョンが古かったりすると正常に動かない可能性がありますので、バージョンもご確認ください。
そして、今回のAFKポーズにはシェーダーにliltoonを使用しています。事前にliltoonをインポートしてください。
注意事項、利用規約など
AFKのポーズは3種類です。MAなしの古いバージョンは動かないポーズになってます。
新しいMA版はアクションレイヤーが上書きされるので、Blue Print IDを削除して別アバターとして登録することをお勧めします。設定する前にバックアップは必ず取っておいてください。
AFKモーションのみを使用、月の3Dモデルのみを使用、星のパーティクルのみを使用することも可です。テクスチャの変えて改変もOKです。ただし改変したものも含め配布・販売することは禁止です。
VRChat以外(ワールドの利用など)での使用は構いませんが、VRChatのアバター以外の不具合のサポートはしておりませんのでご了承ください。
その他、バグや不明点があればお問い合わせのページかBOOTHのメッセージからご連絡ください。
設定(導入)方法_MAなし
こちらはMAなしの古いバージョンの設定方法です。
新しいMA版の設定方法は「設定(導入)方法_MA版」をご覧ください。
AFKポーズのUnityパッケージをダブルクリックし、インポートします。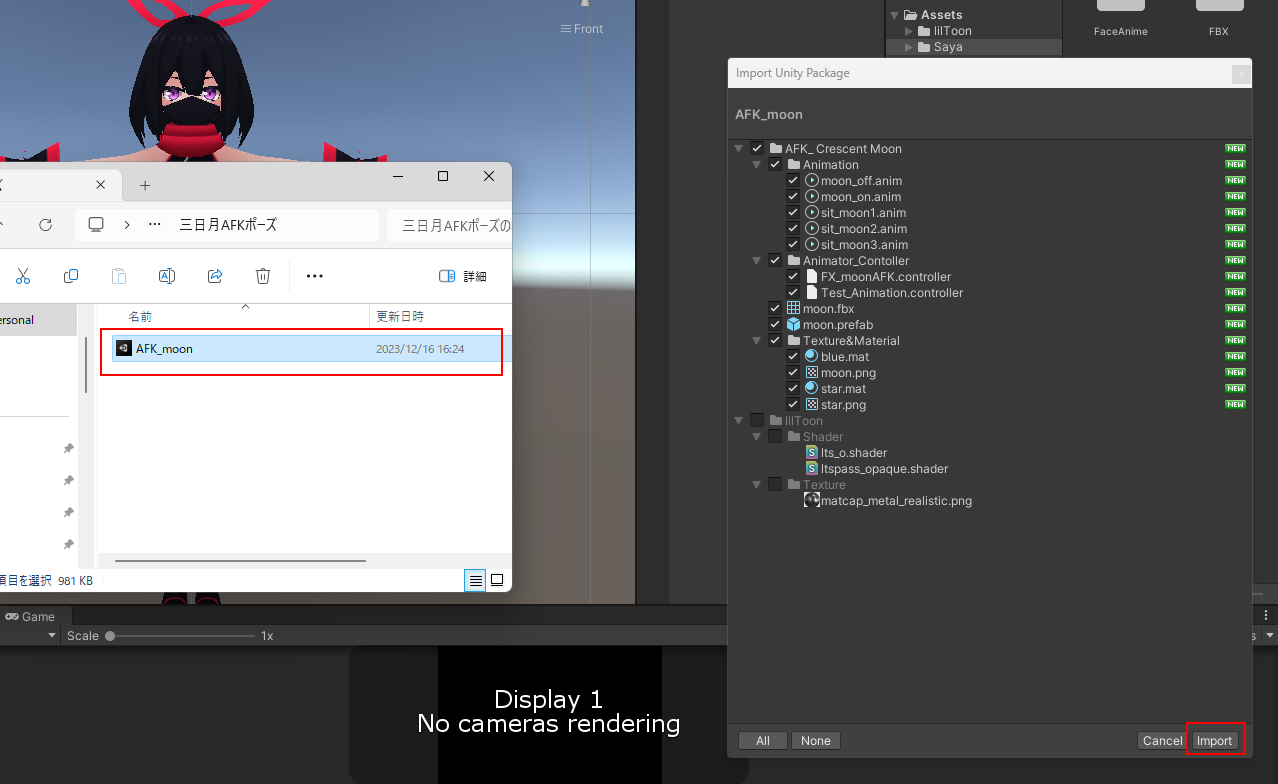
AFK_Crescent_Moonというフォルダができるので、その中の「Animator_Contoller」から「Test_Animation」というアニメーションコントローラーを見つけてください。
対象のアバターをクリックし、AnimatorのContrllerのところにドラッグアンドドロップします。
もしすでにControllerに何か設定が入っていた場合、何が設定されていたかメモしておいた方がいいかもしれません。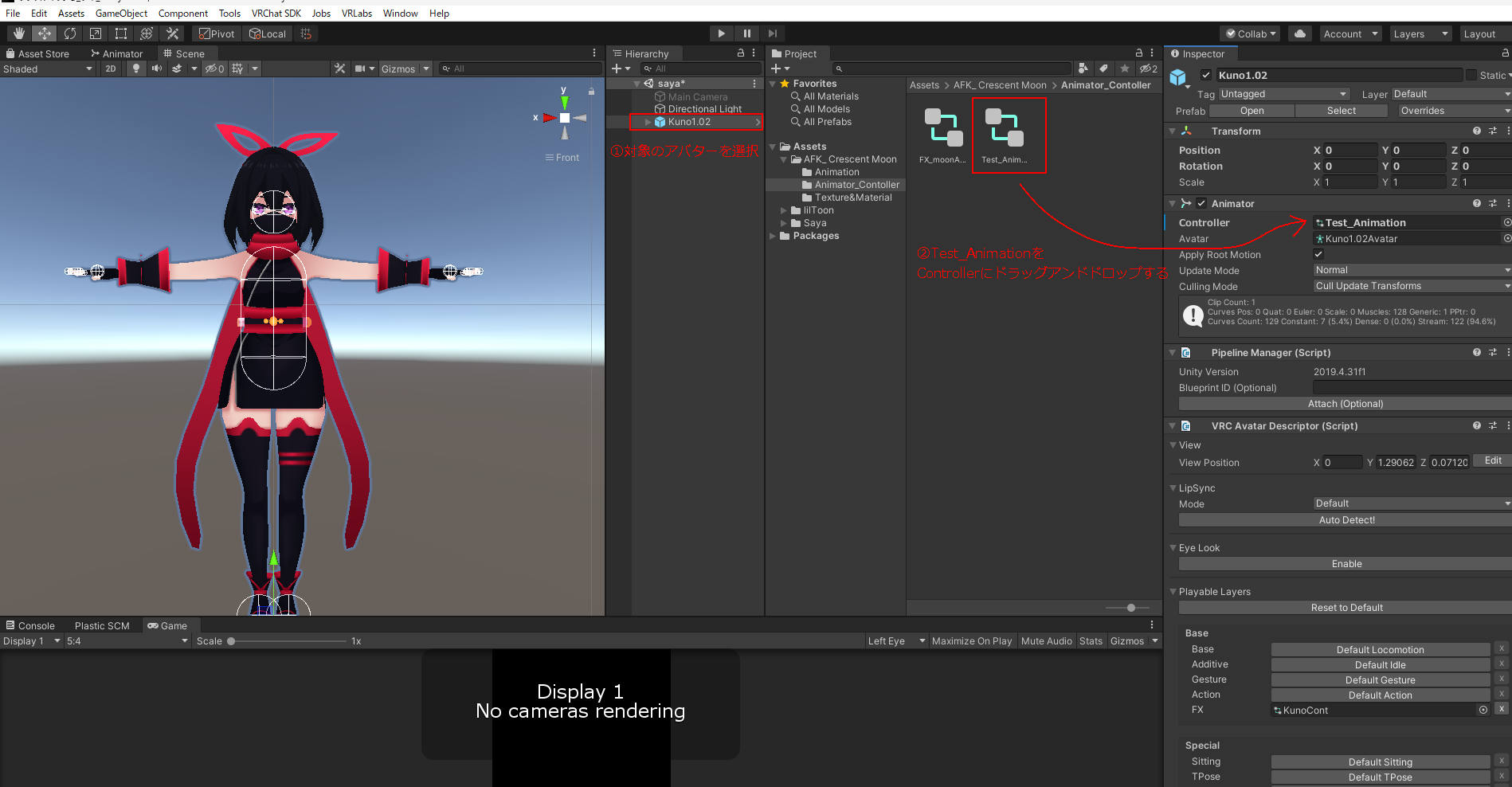
ここで再生ボタンを押すと、アバターが座るポーズに変わります。
設定には「sit_moon1]のポーズが設定されています。もしポーズを変えたい場合はさっきの「Test_Animation」をダブルクリックしてAnimatorタブを開いてください。
AnimatorのLayersに「AFK」というのがあるのでそれをクリックすると、Motionに「sit_moon1」が設定されていることが確認できます。
ポーズは3種類入っているので「sit_moon2」や「sit_moon3」のポーズを見て、自分のアバターに会うポーズを選んでください。ここでは「sit_moon1」のままで続けます。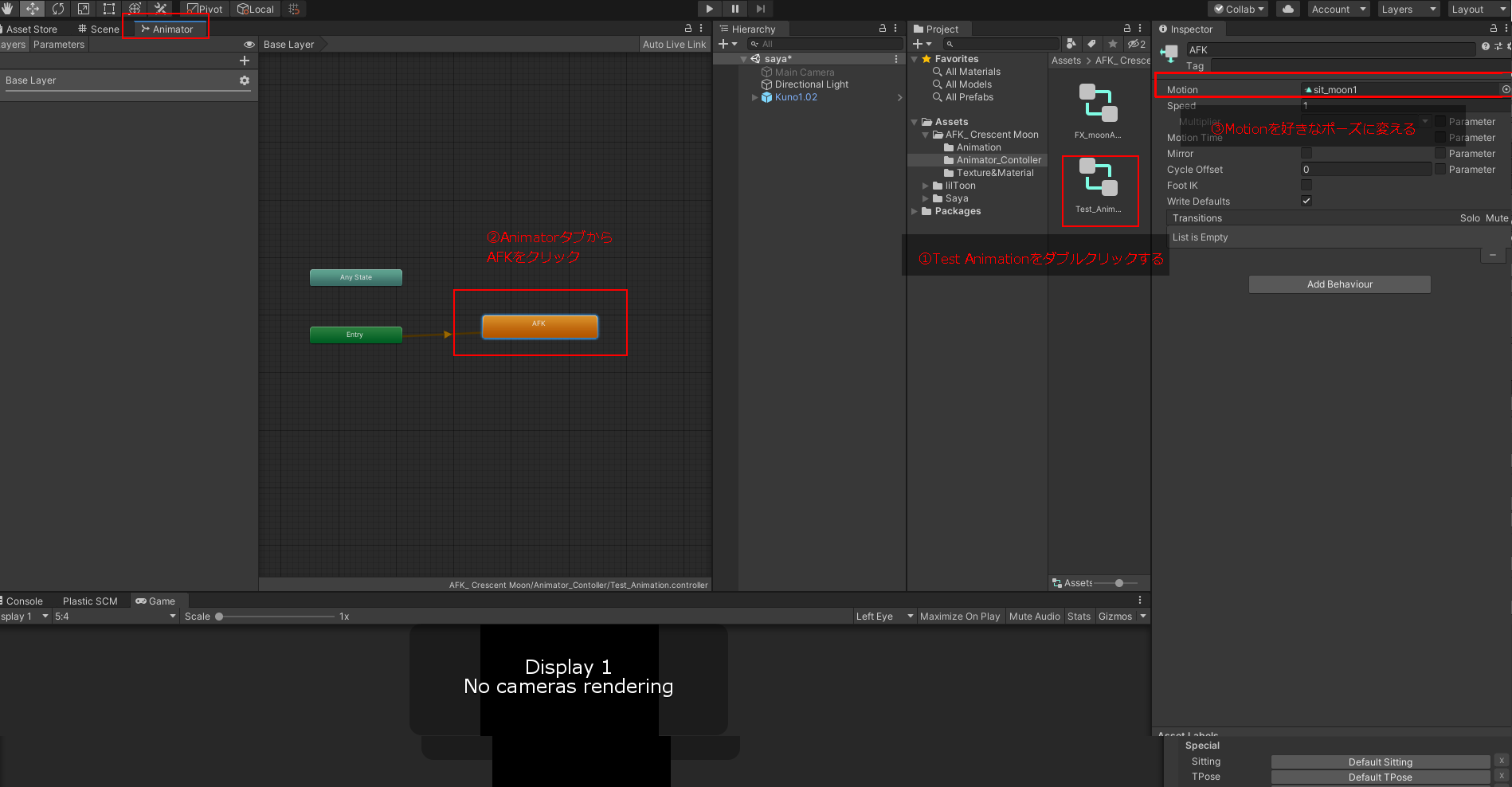
次にAFK_Crescent_Moonフォルダに入っている「Prefab Asset」をHierarchyにドラッグアンドドロップします。アバターの中ではなく、Hierarchyに入れてください。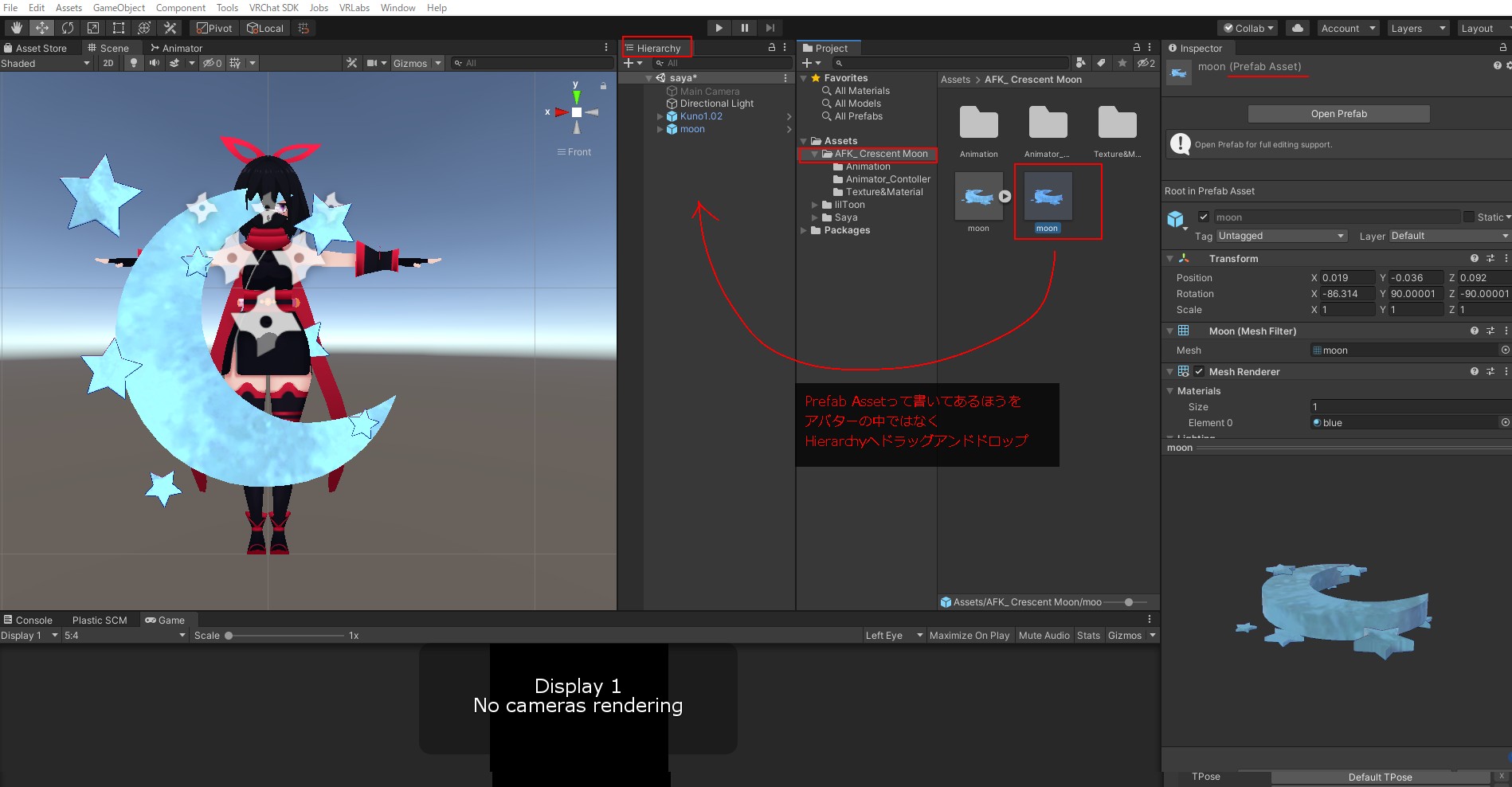
再生ボタンを押して、三日月の位置や大きさを調節します。
だいたいの位置や大きさが調整できたら、Transformを右クリックして「Copy Component」で値を取っておいて再生ボタンを止めます。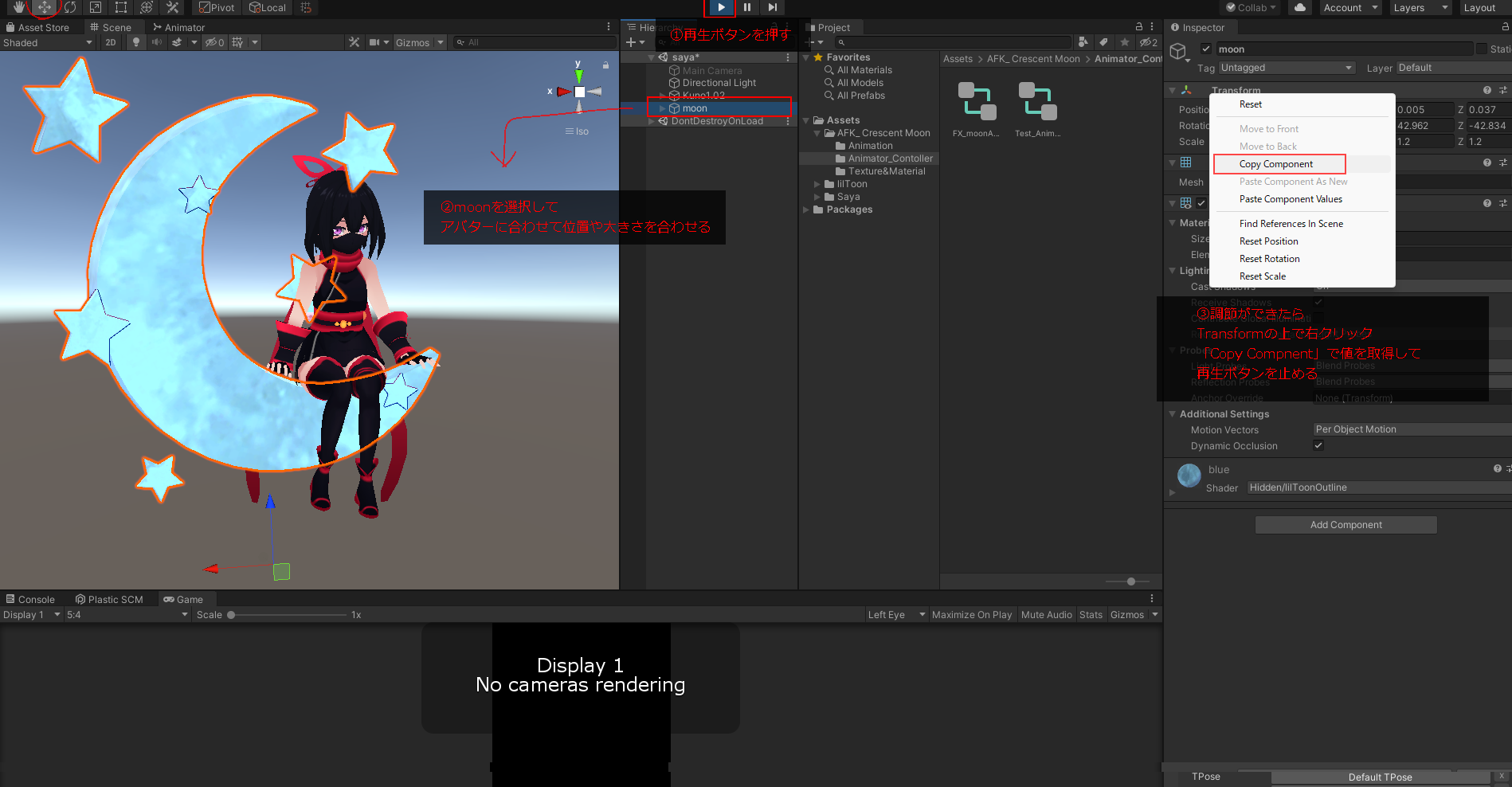
再生を止めたらさっきと同じようにTransformの上で右クリックし
「Paste Component Value」でさっき調節した位置や大きさになっていればOKです。
そしたら「moon」をアバターの直下に入れてください。Amatureの中ではなくアバターの直下です。
アバターの直下に入れたら三日月は非表示にしてください。
ここまで設定して再生ボタンを押したときに三日月が表示されればOKです。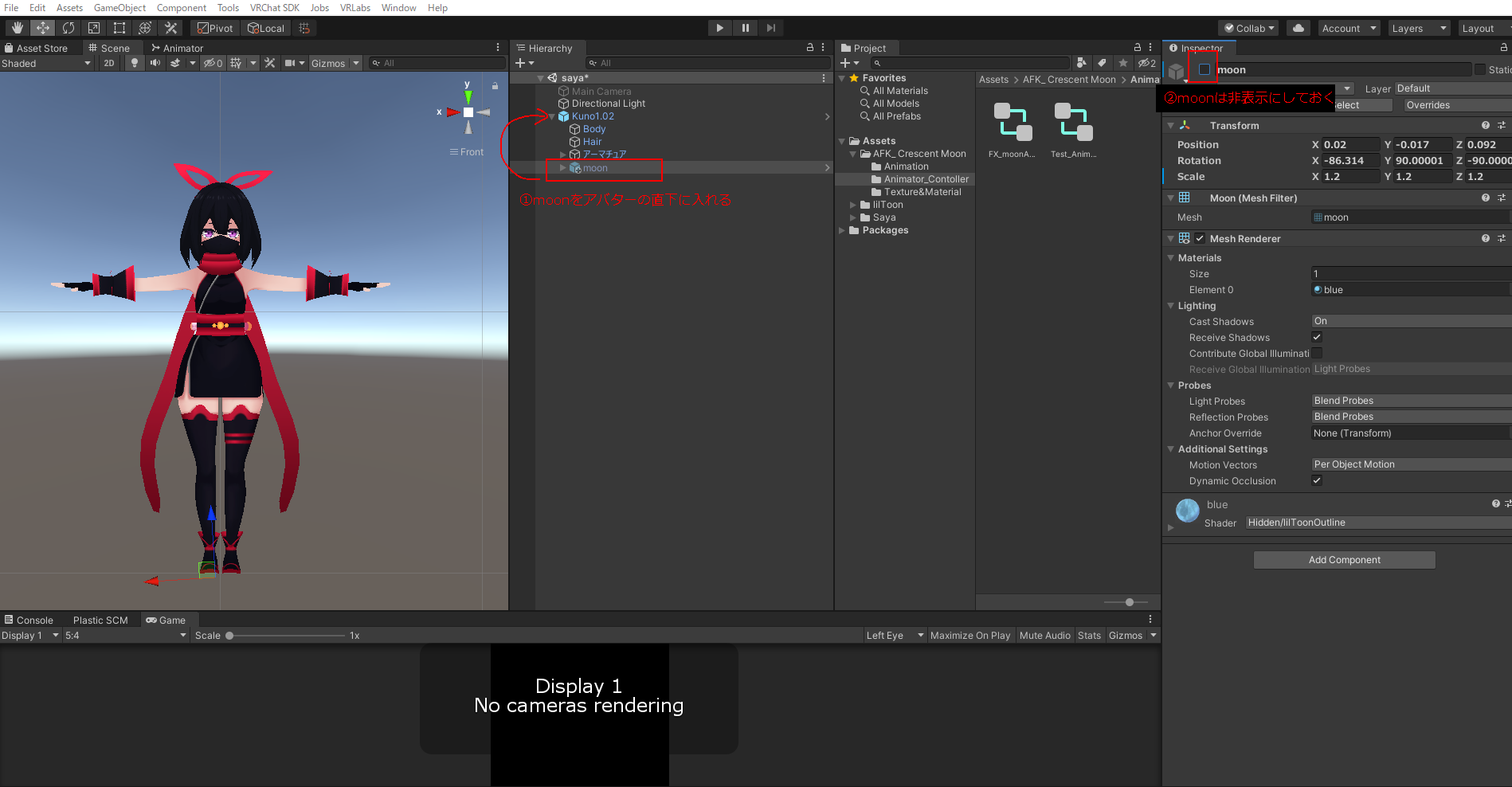
ここまで設定したらアバターのControllerを「None」に戻しておいてください。
もともと何か設定されていた場合はその設定させていたものに戻してください。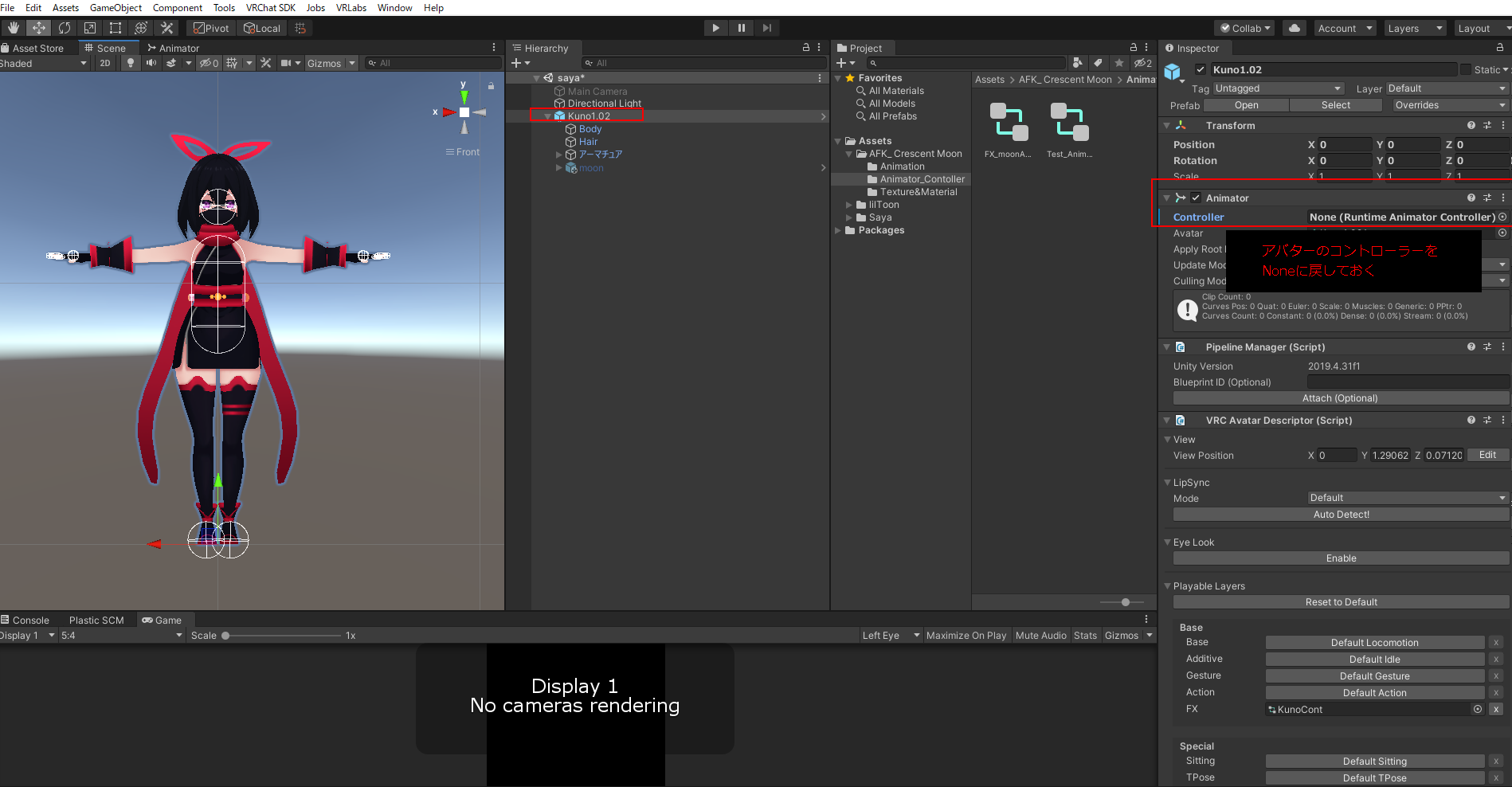
ここまででAFKポーズの調整ができたので、次はAFKポーズを置き換える設定をします。
アバターのPlayable Layersから「Action」というところを開いてください。
そこに何も設定されていなければ右の◎のマークから「vrc_AvatarV3ActionLayer」を選択してください。
すでに何か設定してあるアバターであればそのAction Layerをみて、これがAFKの設定かな?と思う場所にAFKポーズを指定してください。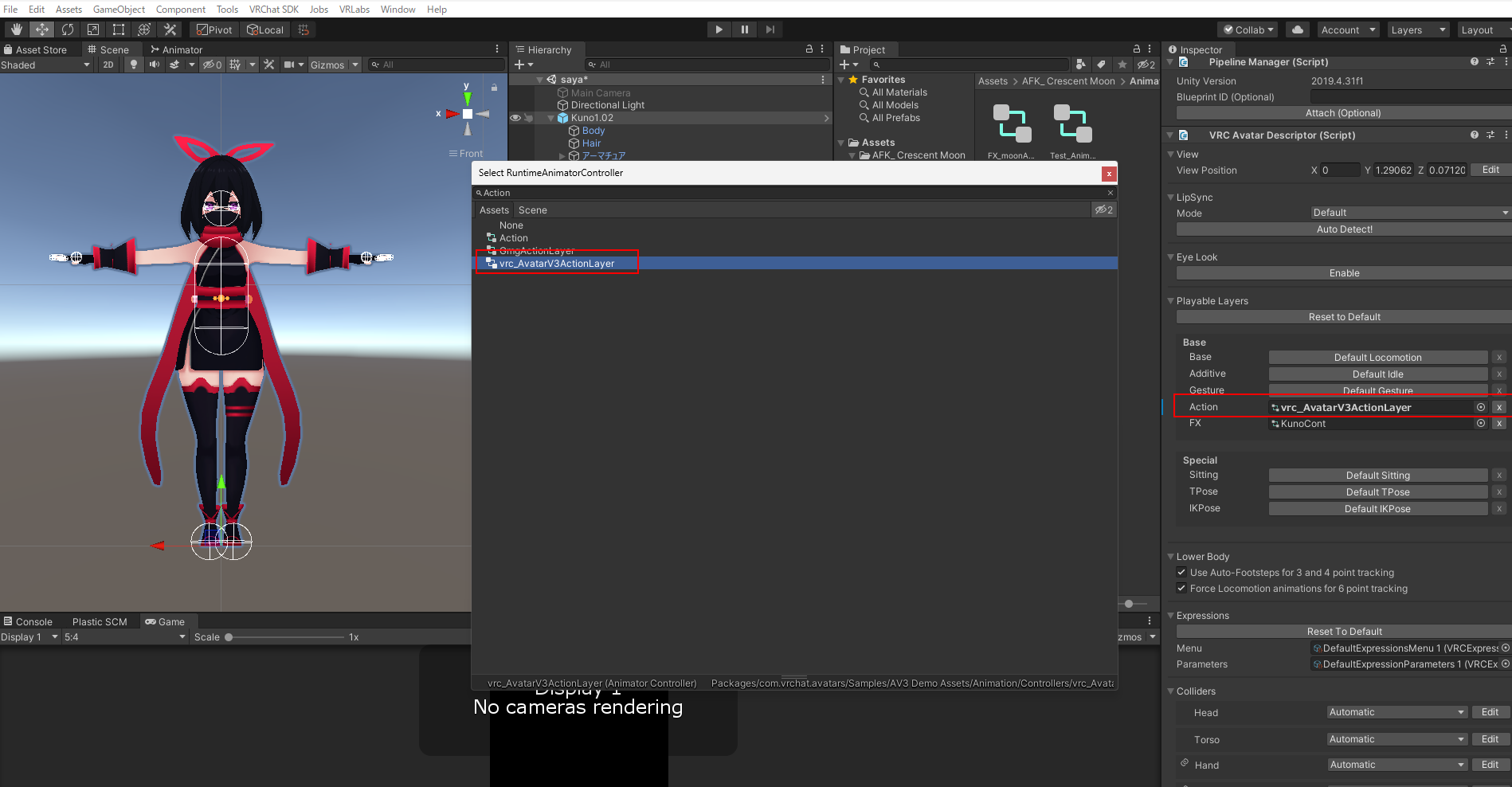
そのアクションレイヤーをダブルクリックするとなんだかごちゃごちゃとでてきますが
下のほうに「Afk init」「AFK」「BlendOut」と書かれたものがあると思います。それをクリックするとデフォルトの座禅を組んでいるポーズが設定されていますので、そこにさっき設定したポーズを差し替えます。私はsit_moon1を選んでいるのでsit_moon1をこの3つに設定します。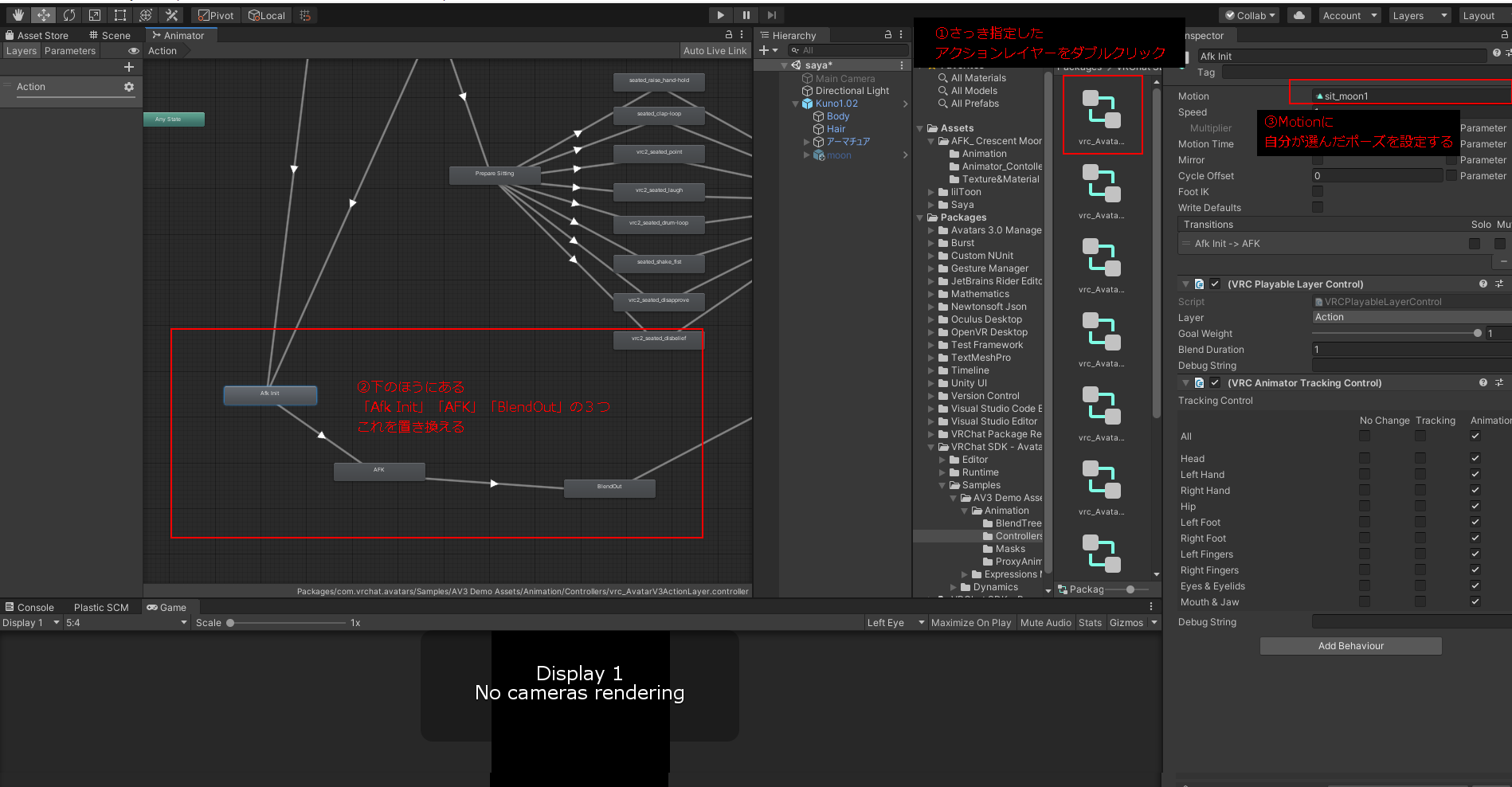
次はFXレイヤーに「AFK時に三日月を表示する」という設定をします。
アバターのPlayable Layersから「FX」の設定を見てください。
もし何も設定されていなければ「AFK_Crescent_Moon」フォルダの「Animator_Contoller」の中にある「FX_moonAFK」を設定すればOKです。
でも大体のアバターはFXレイヤーが設定されていると思うので、既存のFXレイヤーに追加するやり方を説明します。
上の「VRLabs」から「Avatars 3.0 manager」をクリックします。
Avatarのところで対象のアバターを選択し、FXのところを開いて「Add animator to marge」をクリックします。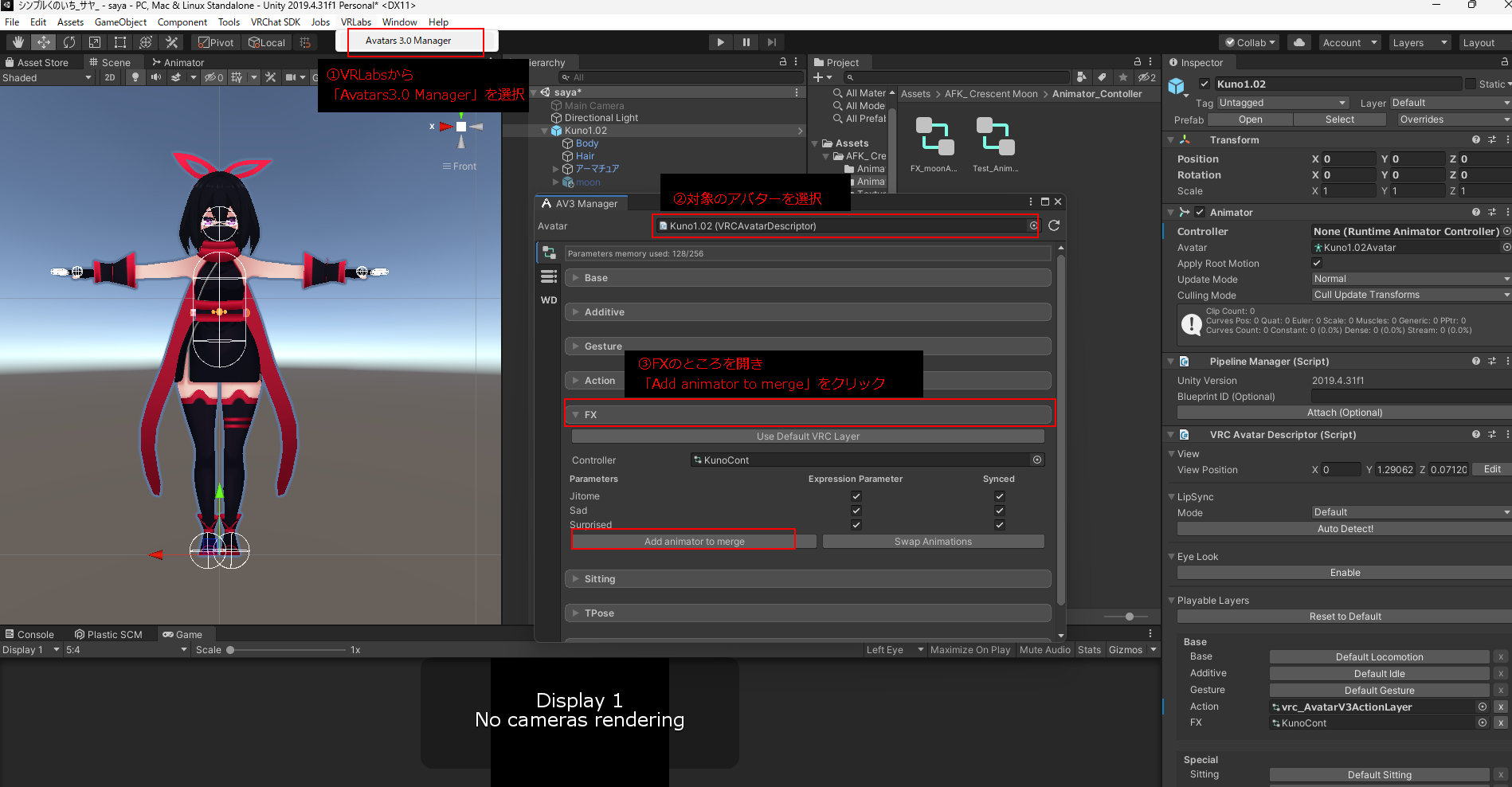
そのAnimatorのところに「FX_moonAFK」を設定して「Marge on current」をクリック。
これで指定されているFXレイヤーに「Moon_AFK」が追加されていればOKです。
色とかそのままでよければアバターをアップロードしてAFKポーズを確認してみてください。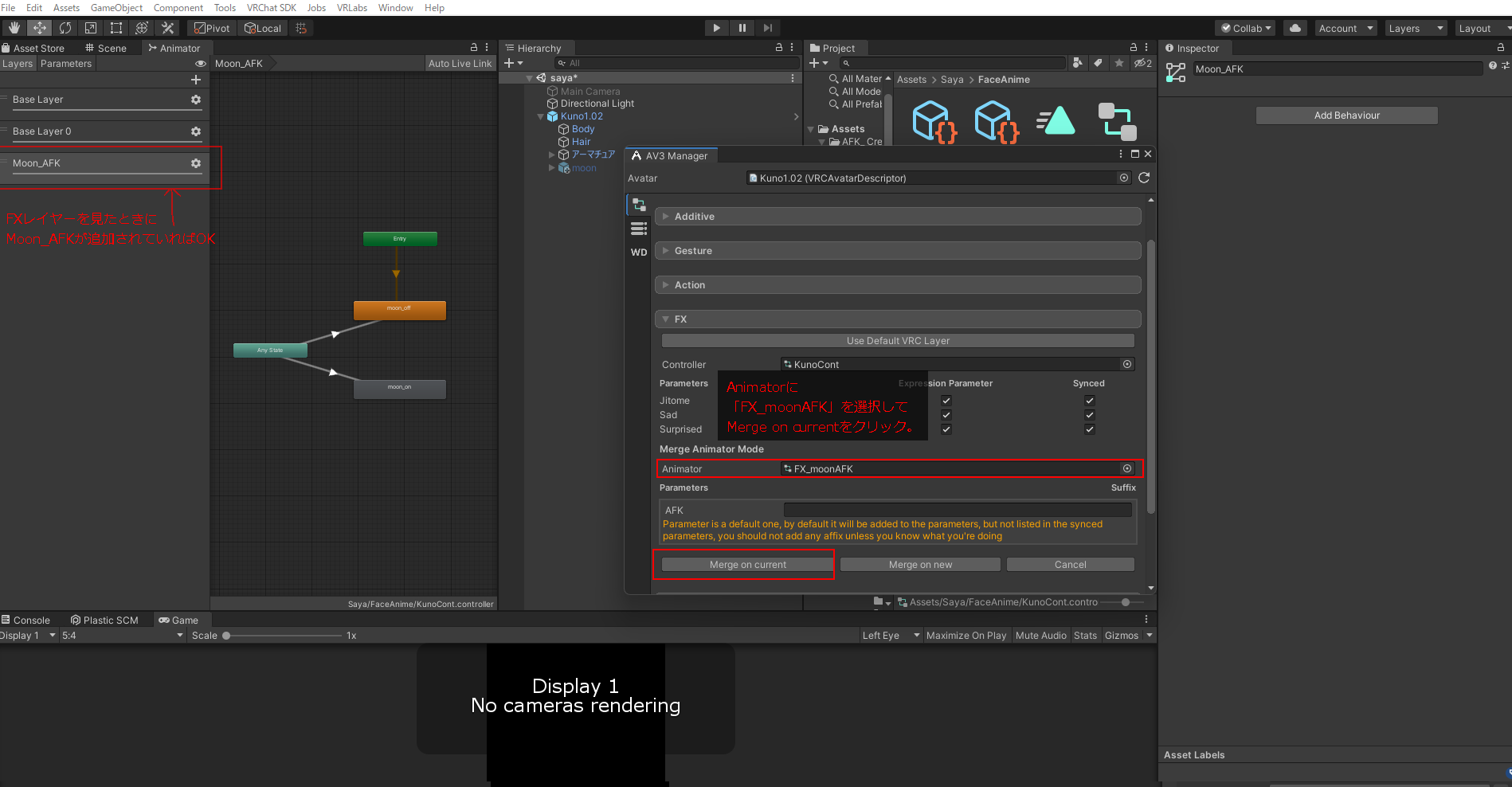
もし月の色や星のパーティクルの色を変えたい場合、まずいったん非表示にしていた「Moon」を表示します。
月の色を変えたい場合は
AFK_Crescent_Moon>Texture&Material>Blueというマテリアルがあるのでそれを選択。
メインカラーの中の色から好きな色を選び、色調補正などで明るさなどをお好みで変えて下さい。
アウトラインは一番下に「輪郭線」があるのでそこから色を変えてください。
もちろんシェーダーを別のものにして質感を変えてもOKです。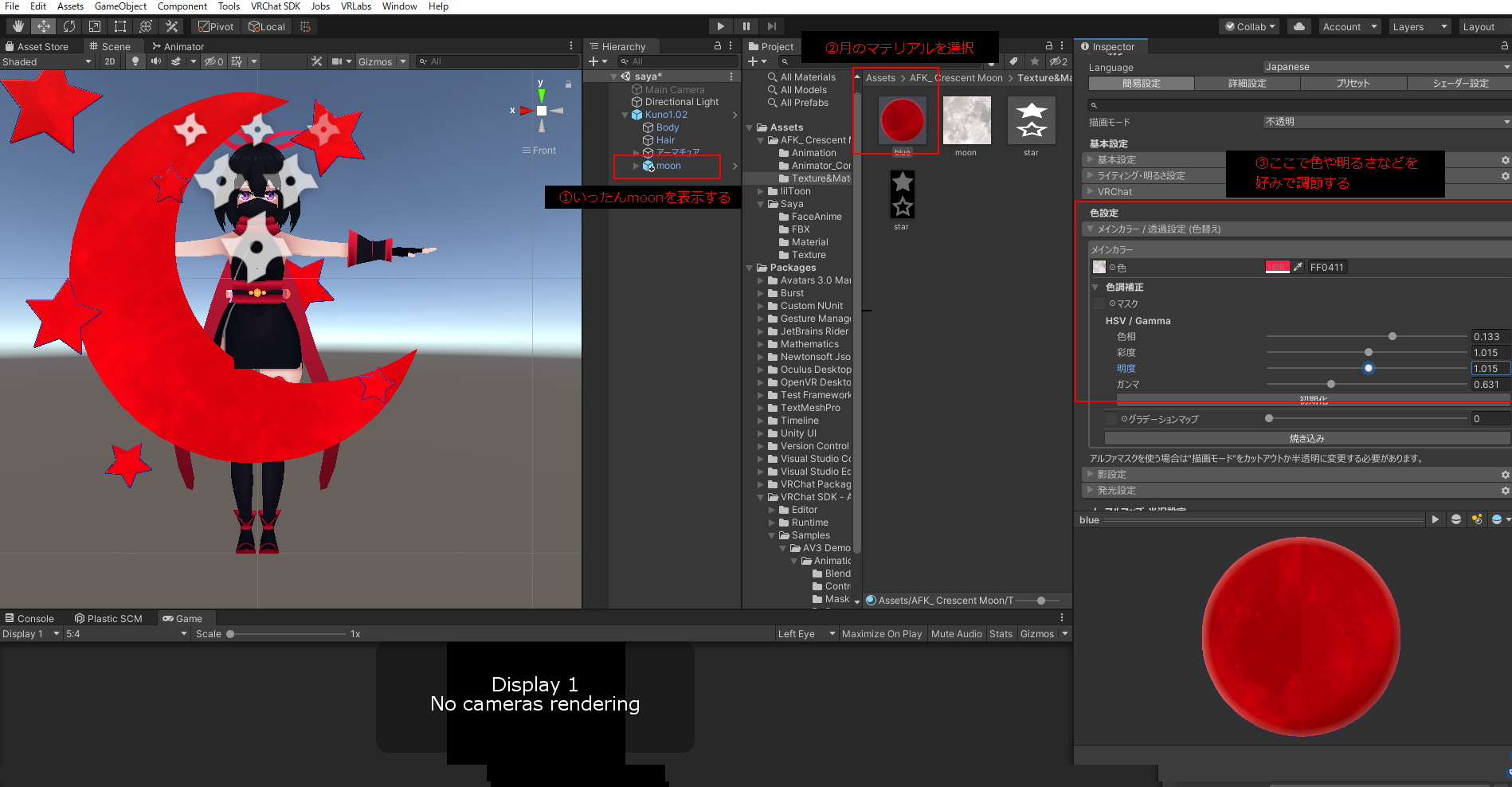
星のパーティクルの色を変えたい場合はmoonの下にparticle>particle Systemとあるのでそれをクリック。
そのなかに「Start Color」とあるのでこの2色を好きな色に変えてください。
星のパーティクルが不要であばParticleを削除してもかまいません。
色の設定が終わったらもう一度「moon」を非表示にしてからアップロードしてください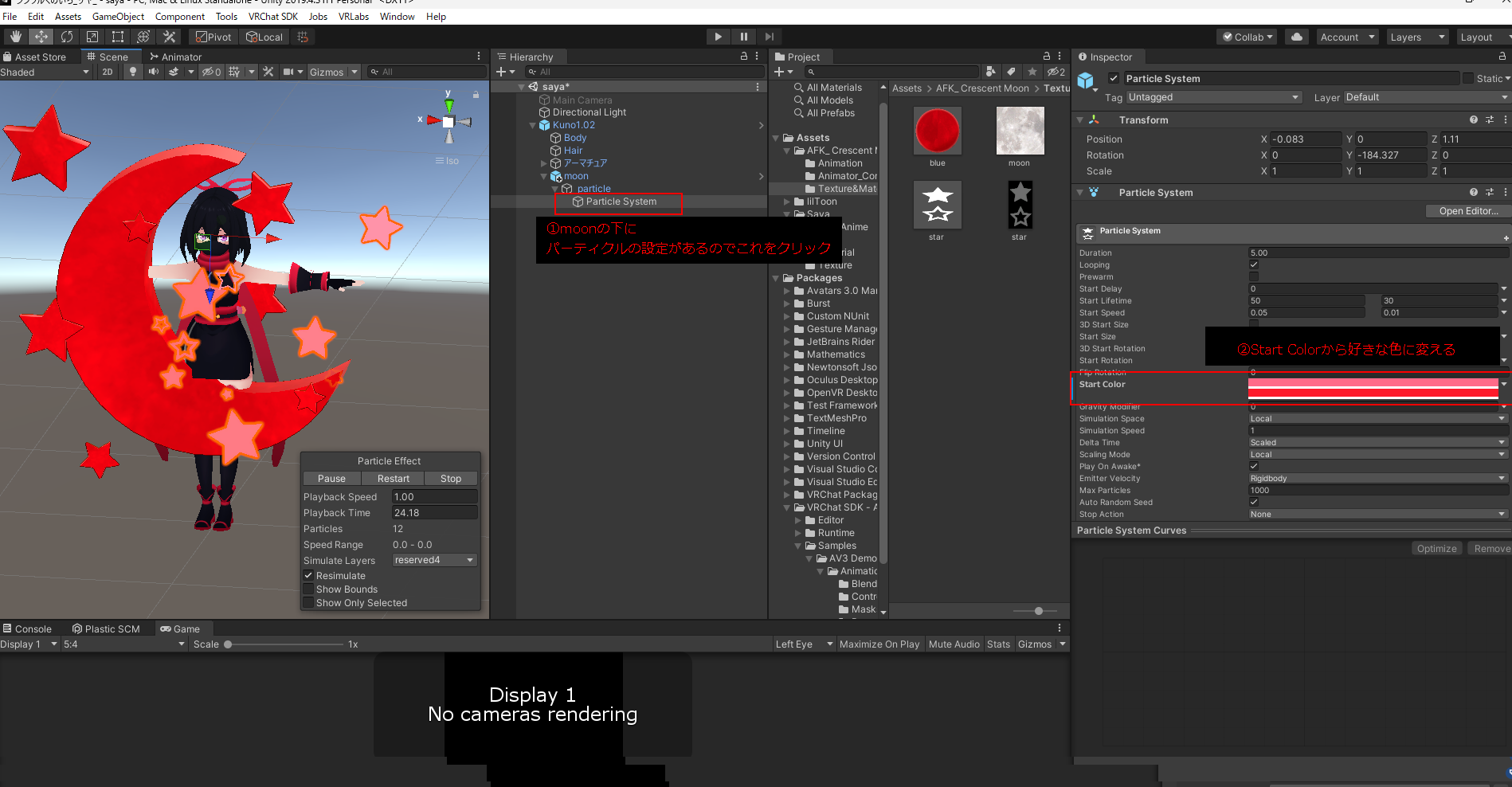
設定(導入)方法_MA版
こちらはMAありの設定方法です。
「まずはじめに」のMA版の準備をしてからYouTubeの動画を参考に設定してください。
モーションはBOOTHの写真にある古いバージョンのものと同じようなポーズで作ってますので、それと同じ数字を見て自分の好きなモーションで設定してください。
AFKモーションの確認方法
VRモードであればHMDを外せばAFKになるのでStreamカメラを置いて自分のアバターを確認すればいいのですが、デスクトップの場合どうやるのか?
デスクトップモードの場合Endキーを押すとAFKポーズになるらしいです。PCの種類にもよるのかもしれませんが、私のPCの場合Fnキー+Endキーで見ることができました。
VRでHMDを外してもデスクトップでEndキーを押してもAFKポーズにならないよ!って人は
Rキーでアクションメニューを開く⇒Options⇒Configから「AFK Detrction」の設定がONになってない可能性があります。ここを確認してみてください








コメント