バージョン:Blender 3.4
Unityバージョン:2019.4.31f1
SDK:3.0
キャラクターのモデリング、作り方については書いていません。
今回作ったアバターについて紹介していきます。あとアップロードの手順も。
ライラックの妖精「リラ」
私がもともとエルフとか悪魔とか人間じゃない子が好きで、羽がある種族で男の子にも女の子にも見えるモデルが欲しい!と思って思いついたのがこの子でした。
今回作った3Dモデルはライラックの花をイメージした妖精です。全体的にシンプルなモデルですが結構苦戦して何度も作り直してます…

VCCの準備をする
アバターをアップロードしたことないという方はこちらの動画が参考になると思います。
すでにVCCを持っている方は「VCCからアバターをアップロードする」からお読みください。
ちょっと動画と同じようにいかなかったので、私がやったやり方をメモします。
この動画の2分ぐらいまで同じ手順でVCCをダウンロードしたら、管理者として実行したら最初の画面で「Show Me Around>」をクリックして先に進みます。
そうすると最初にこんな画面が出てくるので、Continureをクリックします。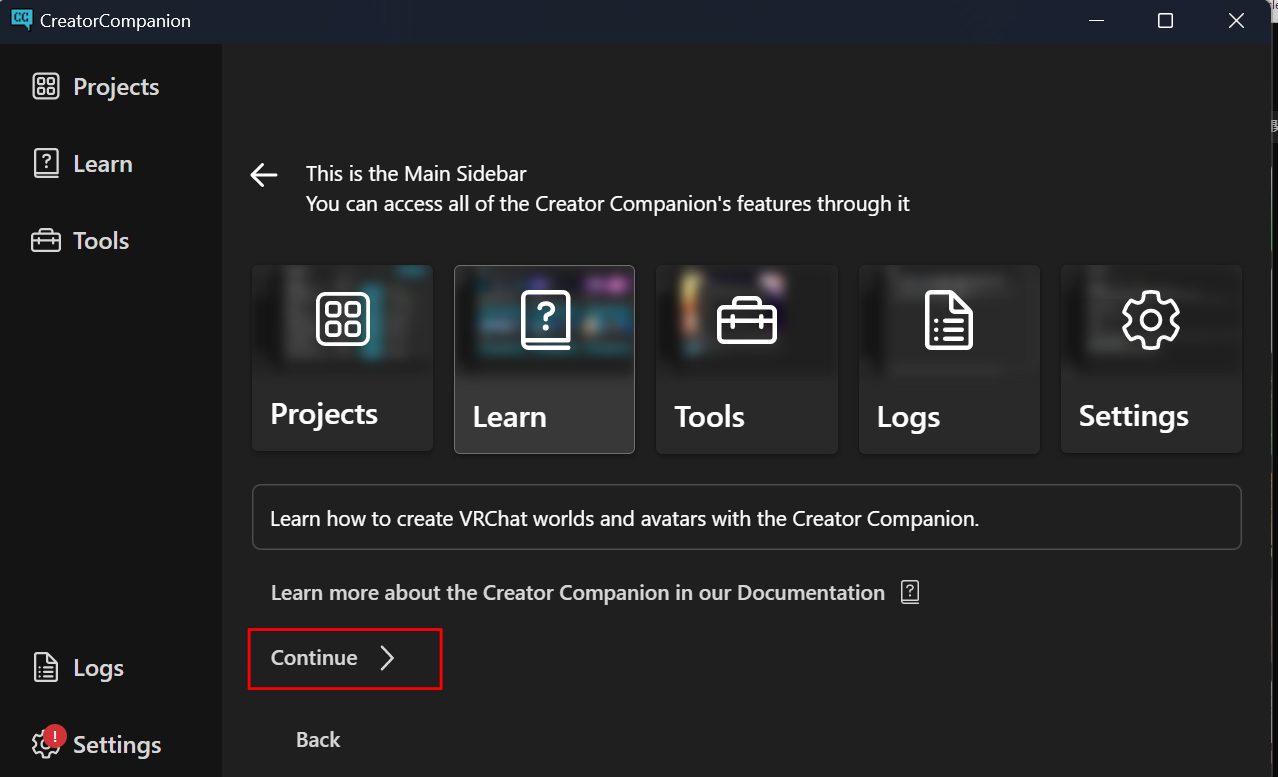
するとUnityが見つからないよ!みたいなのが出るのでそのままContinueをクリックします。
すでにUnityを持っている人ならおそらく「I already have Unity」を選ぶのだと思いますが、今回は初めてだと仮定して青色のボタン「Install Unity」をクリックします。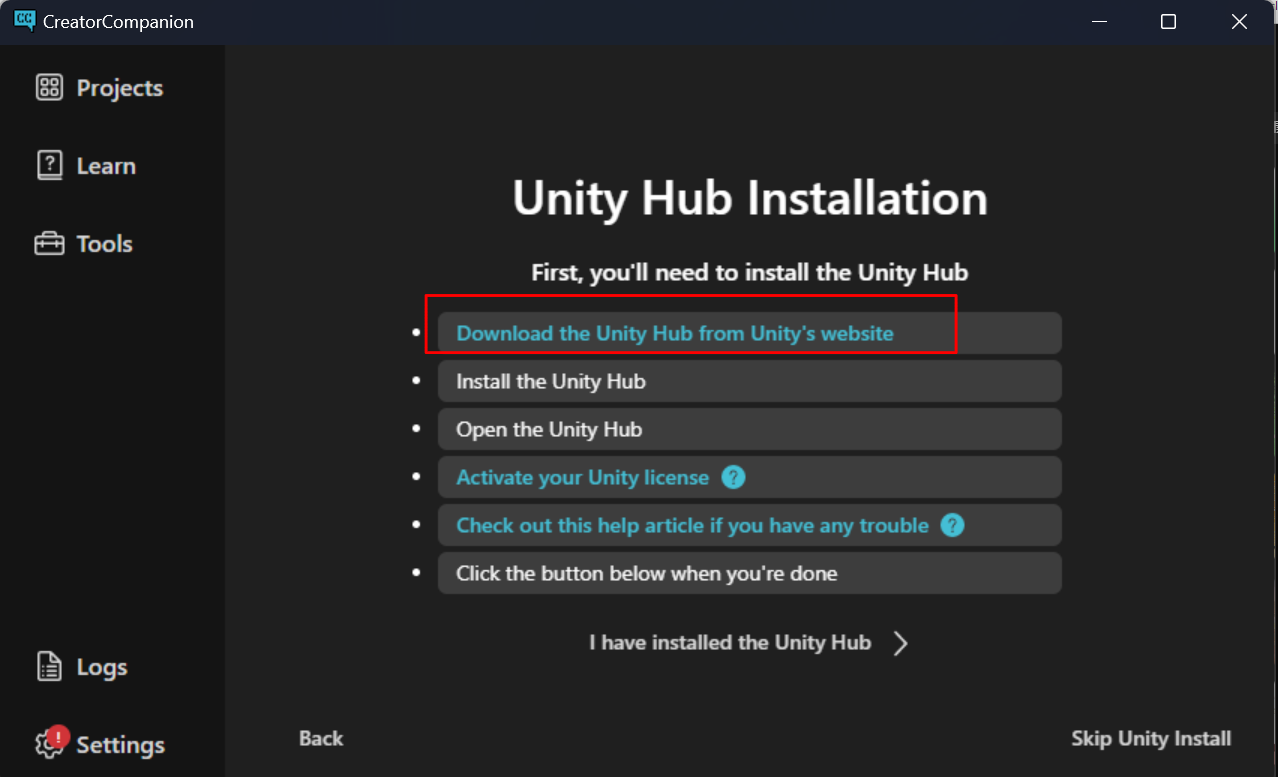
Unityのサイトが開くのですが、Unityのアカウントを持っていない人は先にアカウントを作る必要があります。サイトの右上に人のマークがあるので、そこからアカウントを作成します。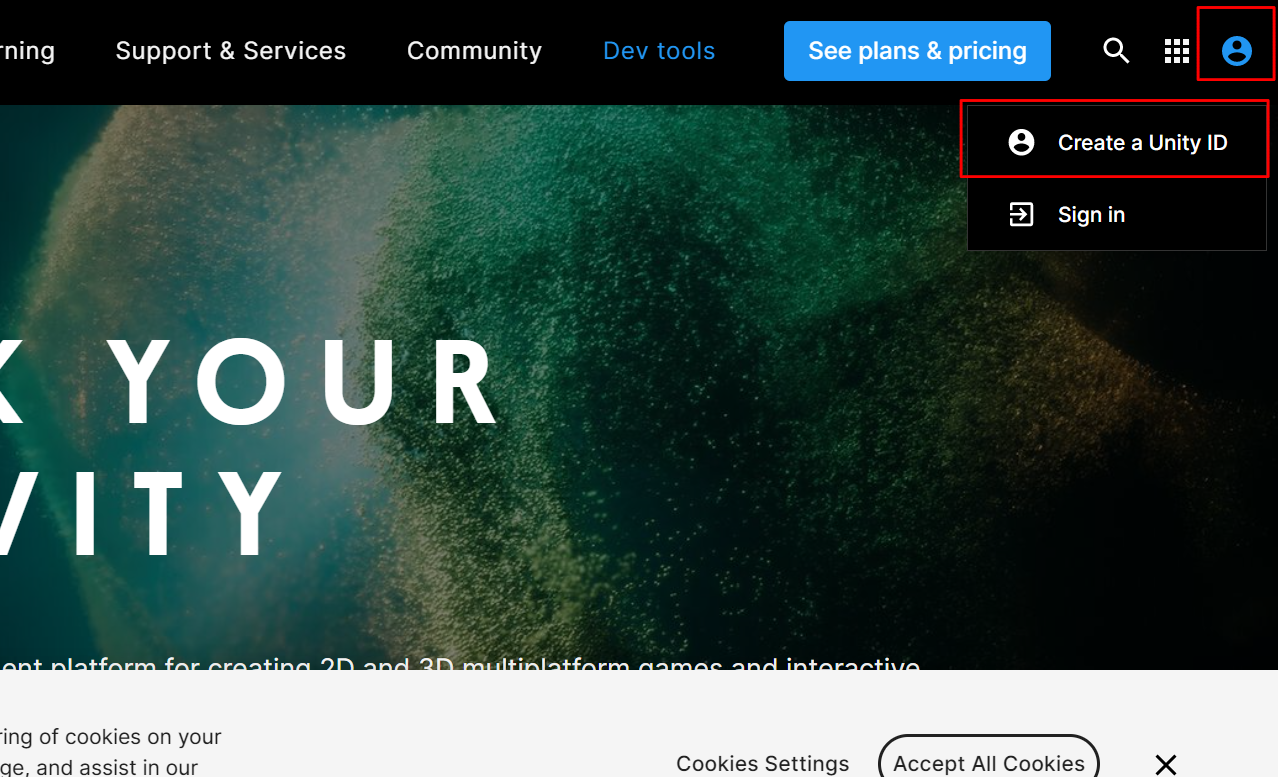
あとは画面の項目に従ってEメールアドレス、ユーザ名、パスワードなどを設定してUnityIDを作成します。アカウントを作成したらサインインします。こちらのサイトからUnityHubをダウンロードします。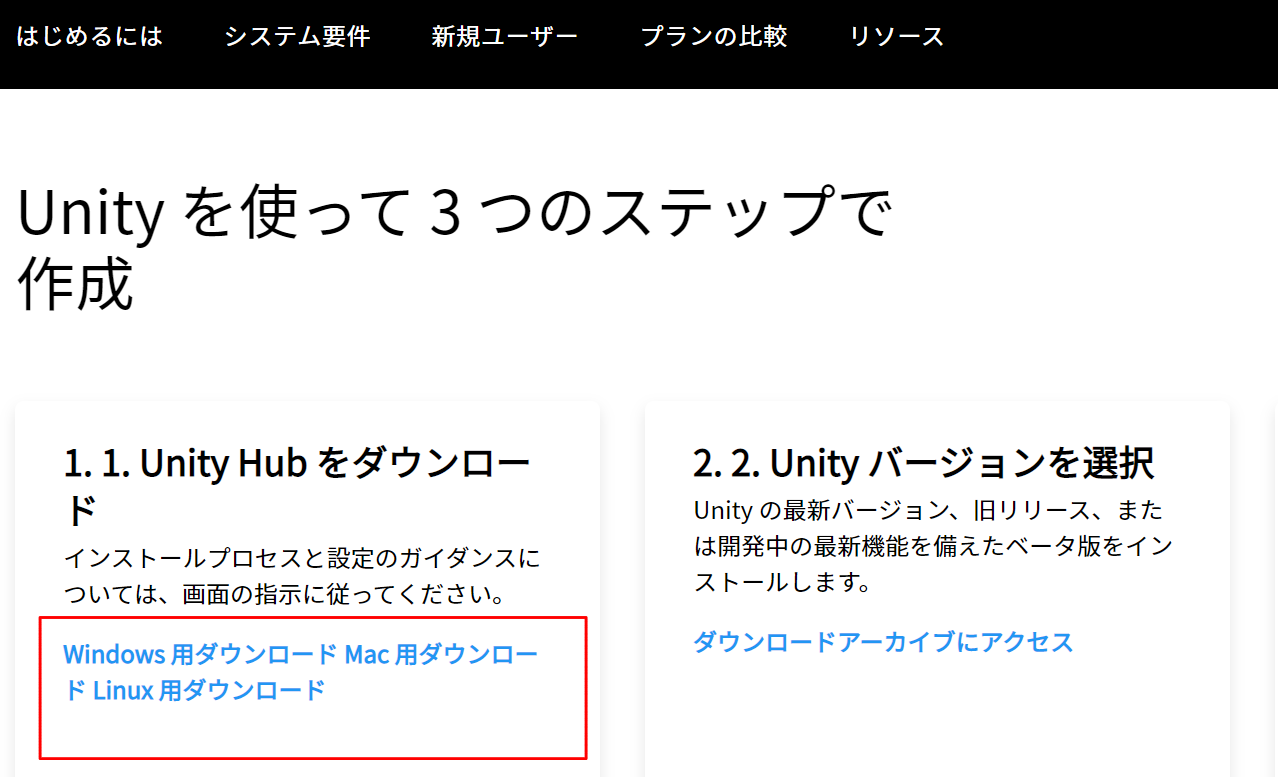
ダウンロードしたUnityHubをダブルクリックして、セットアップの手順に従ってUnityHubをインストールします。
インストールが完了したら、UnityHubを開いて、さっき作ったアカウントでサインインします。
多分最初に最新のUnityをダウンロードする?みたいな画面が出てくると思うので、一旦スキップします。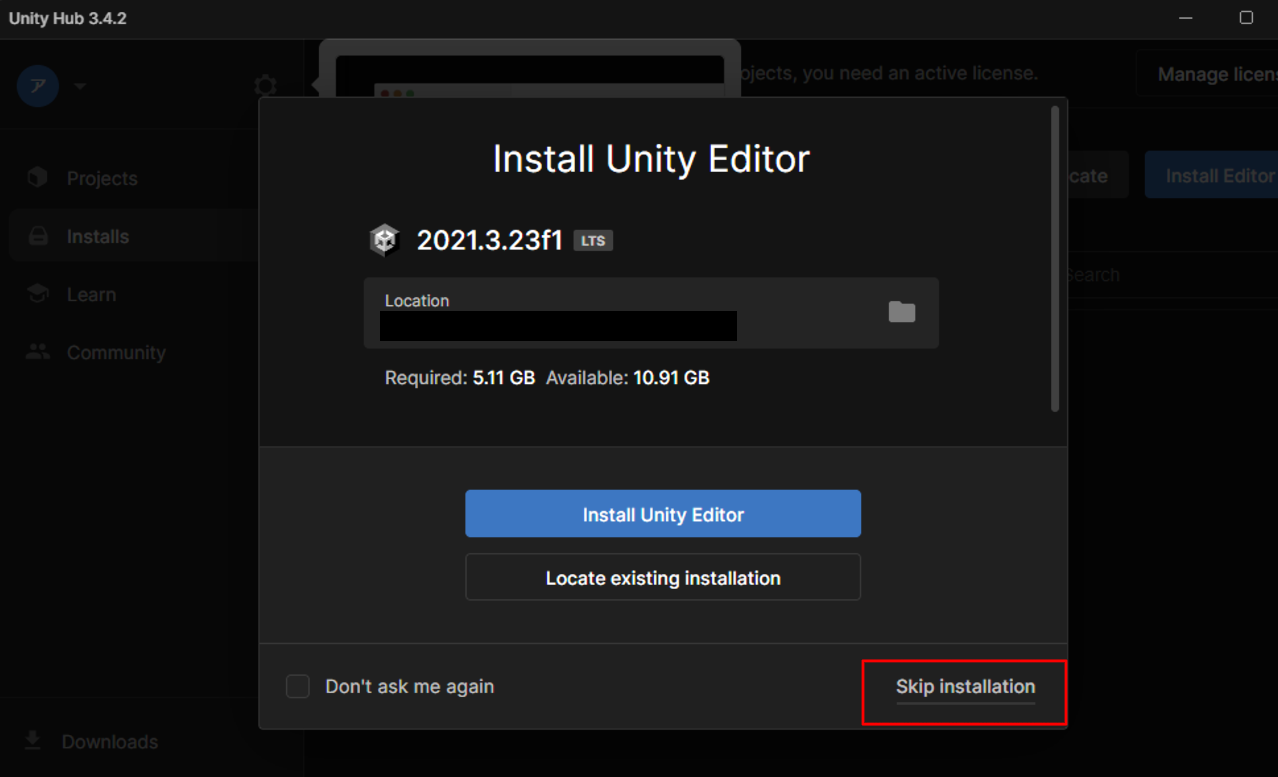
多分次にライセンスを(料金プラン?)を選んでねみたいなのが出てくると思うので
ちょっと英語がわからないのですが、Agree and get~を選択します。
Choose another planの方をクリックすると、どのライセンス(料金プラン)にするか選べるみたいです。personalはおそらく個人の利用で、1年の売り上げが10万ドル(いまだと約1300万円以上?)
じゃなければ無料で使えますよーってことだと思います(間違ってたらごめんなさい)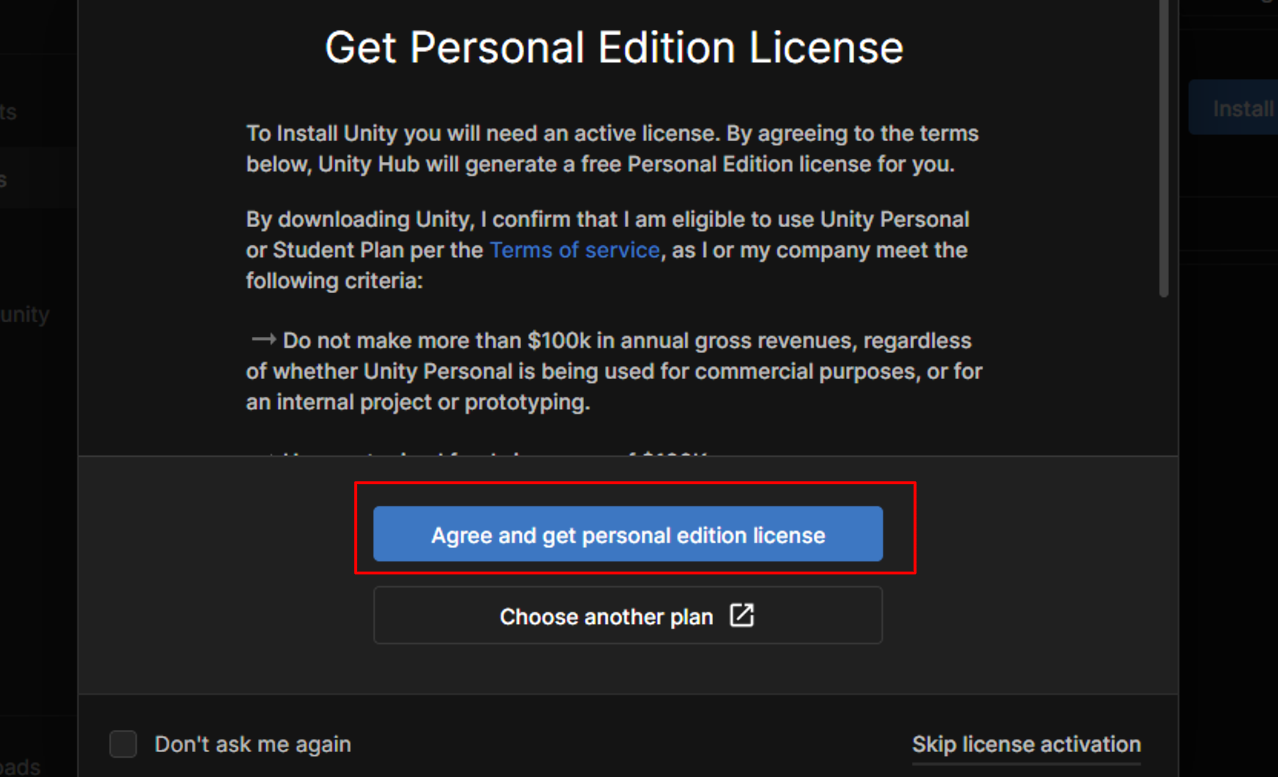
何か最初にTake a break from the dark side~みたいなのが出てますが、Maybe laterと選びます。
UnityHubの日本語化は、歯車のマークからPreferences→Appearanceで
LanguageというところにEnglishと書かれているので、そこを日本語にすればOKです。
※あとから気づいたのですが、おそらくUnityHubを入れた状態でVCCに戻り
I have Installed the Unity Hubをクリックすれば、VRCHatの推奨バージョンのUnityをインストールしてくれると思います。私は先に↓のやり方でやってからI have Installed the Unity Hubをクリックしてしまったので、すでにあるよ!と言われてしまいましたw
Unityを入れるには、Unity Hubから左にある「インストール」→右上の「エディターをインストール」を選ぶと、どのバージョンをDLするか聞かれるので、アーカイブからダウンロードアーカイブのウェブサイトに飛びます。
現在(2023年4月)推奨されているバージョンのUnity HubのボタンをクリックしてUnity Hubに戻ります。現在推奨されているバージョンはUnity 2019.4.31f1らしいです。
※2024年4月現在では推奨されているバージョンは2022.3.61です。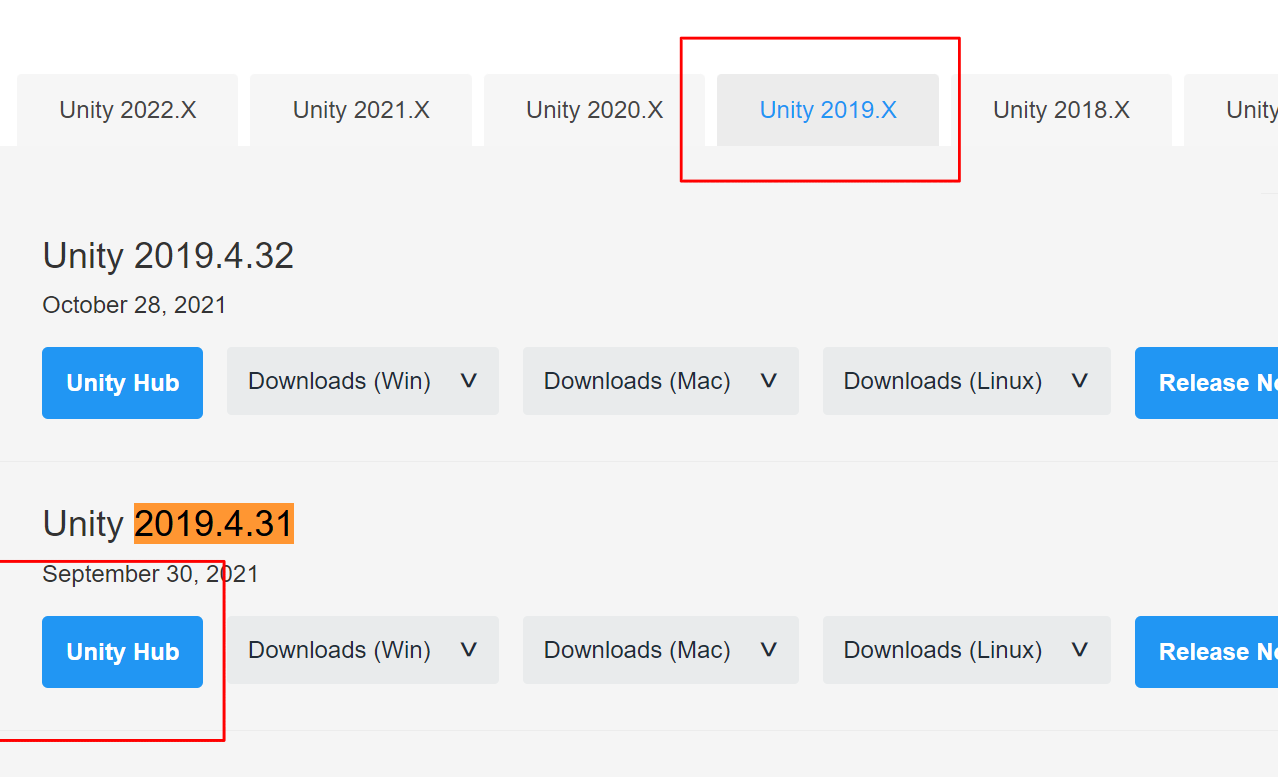
この辺どれを選んでインストールしたか記憶が曖昧ですが…
Android Build SupportとWIndows Builf Supporと日本語にチェックを入れてインストールしたと思います。他はワールドの作成とかする人じゃなければいらないんじゃないかなと思います…
ちゃんと読んでないけど同意して次へ次へと進みます。
しばらく時間がかかるので、お茶でも淹れてのんびり待ちましょう。
Unityのインストールが完了したらVCCに戻ります。
「I have Installed the Unity Hub」をクリックします。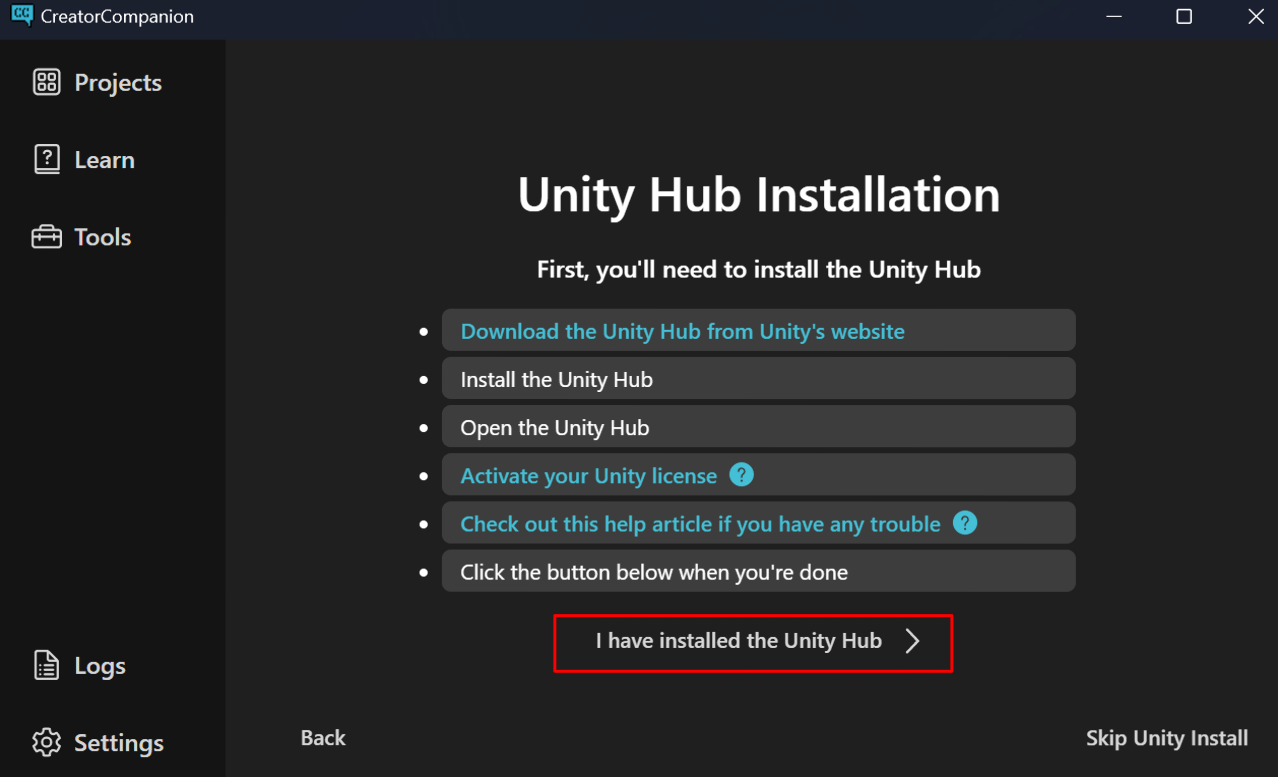
私はここでVRChatの推奨のUnityをインストールする?と聞かれて
進んだらお前に既に持ってんじゃん!と言われたので、VCCの画面が次のように切り替わると思います。
VCCからアバターをアップロードする
VCCとUnityのインストールが終わったらこんな画面になると思います。
右上のCreate New Projectをクリックします。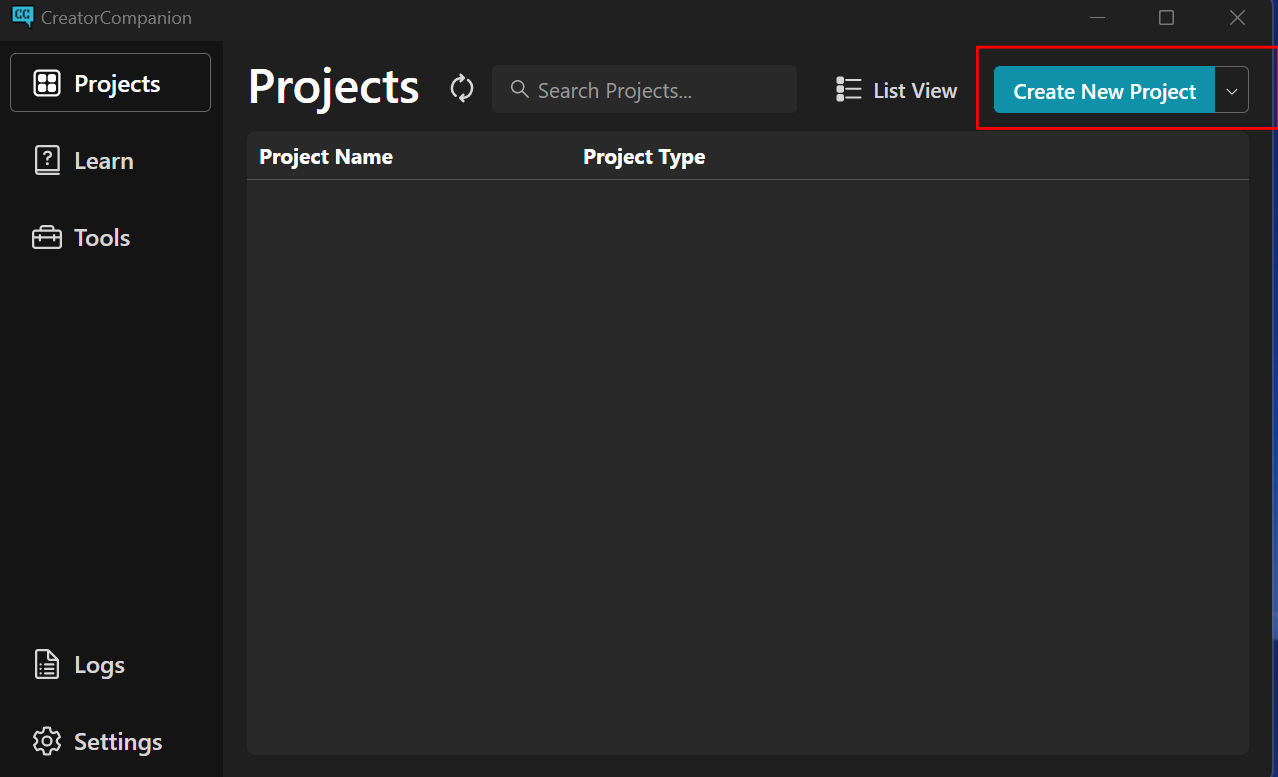
Avatarsを選択し、project Nameをわかりやすいもので適当に名前を付けます。
保存先のフォルダを指定したいときはそれも設定しますが、私はデフォルトのままでやりました。
設定できたら、Create Projectをクリックします。
この画面になったら、Gesture Managerというものも選んでおきます。(これは任意です)
そしたら上のOpen Projectで開きます。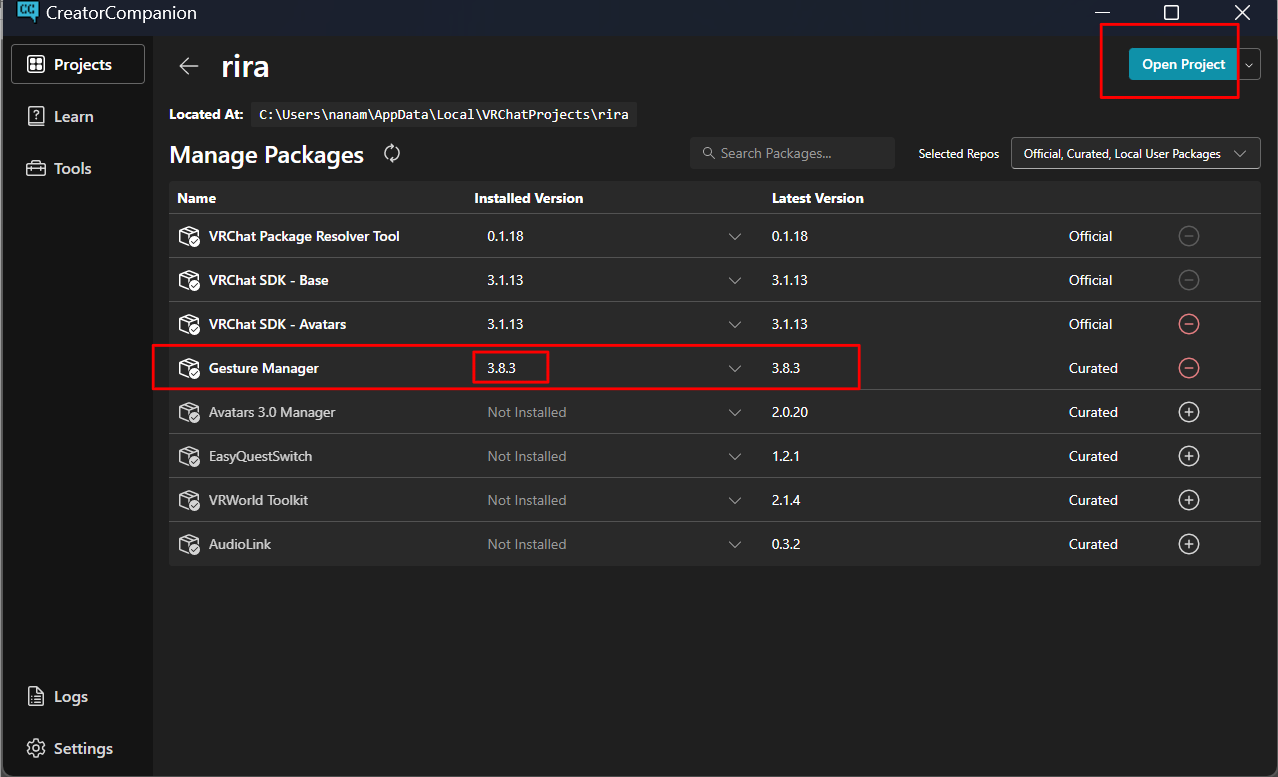
最初にVRC SDKの何か出てくるかもしれませんが、×で閉じちゃってOKです。
Unityの初期のレイアウトがあれなので位置を変更します。これは個人の自由なので
私は禅zenさんの動画の通りにこう設定しています。(7分30秒あたりからです)
このレイアウトになったら私の作った3Dアバターを例にやっていきます。
他のアバターも大体やり方は一緒だと思うので、ご自分で買ったアバターをこんな感じでアップロードしてみてください。
私のアバターの場合は、まず最初にliliToonというシェーダーをダウンロードします。こちらのサイトからダウンロードしてください。
https://booth.pm/ja/items/3087170
ダウンロードしたzipファイルを展開して、lilToon~というUnityのマークのアイコンをダブルクリックします。すると、こんなのがUnityのほうで表示されるので、Importをクリックします。
次に、モデルをインポートします。zipファイルをすべて展開すると、何だがごちゃごちゃと入っていますが…「rira_pc」というUnityのアイコンをダブルクリックします。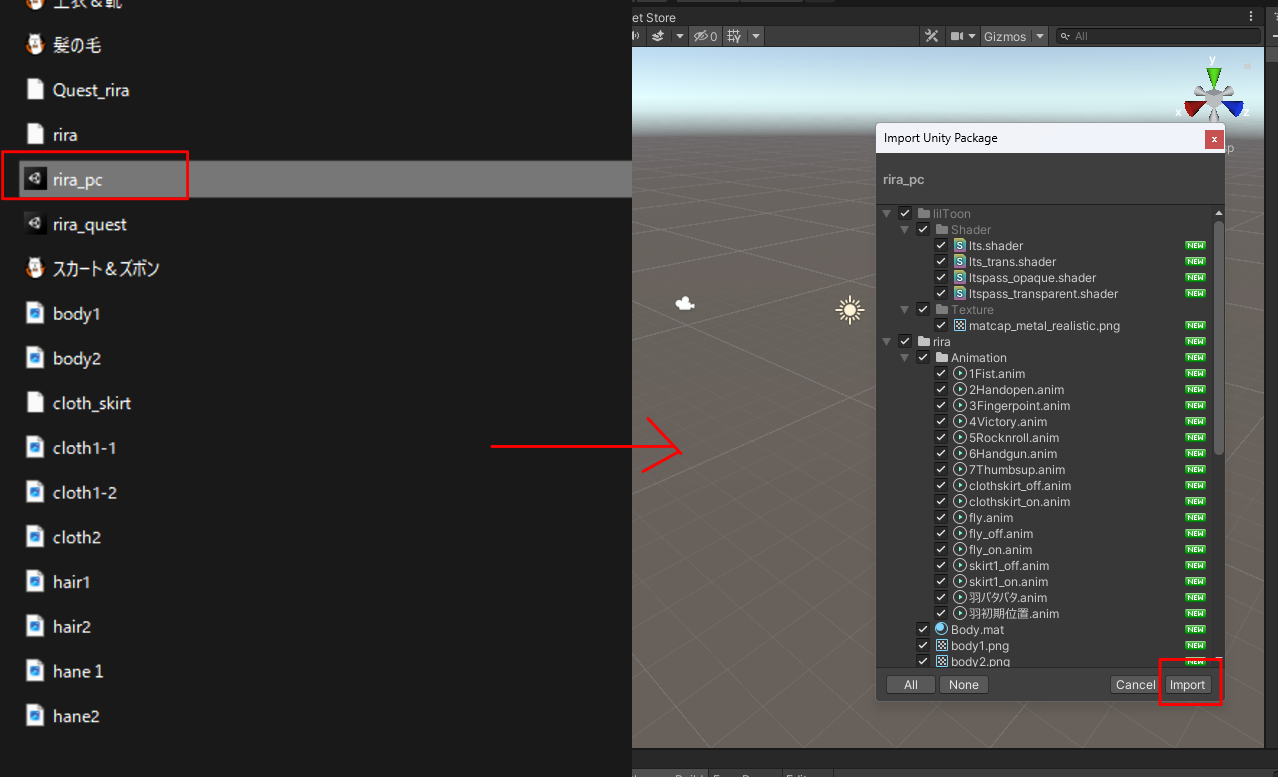
そうするとAssetsの下にriraというフォルダができたと思います。
その中に入っているリラ(Prefab Asset)を掴んで、Hierarchyのところへぐーっと持って行ってぽんっと置きます。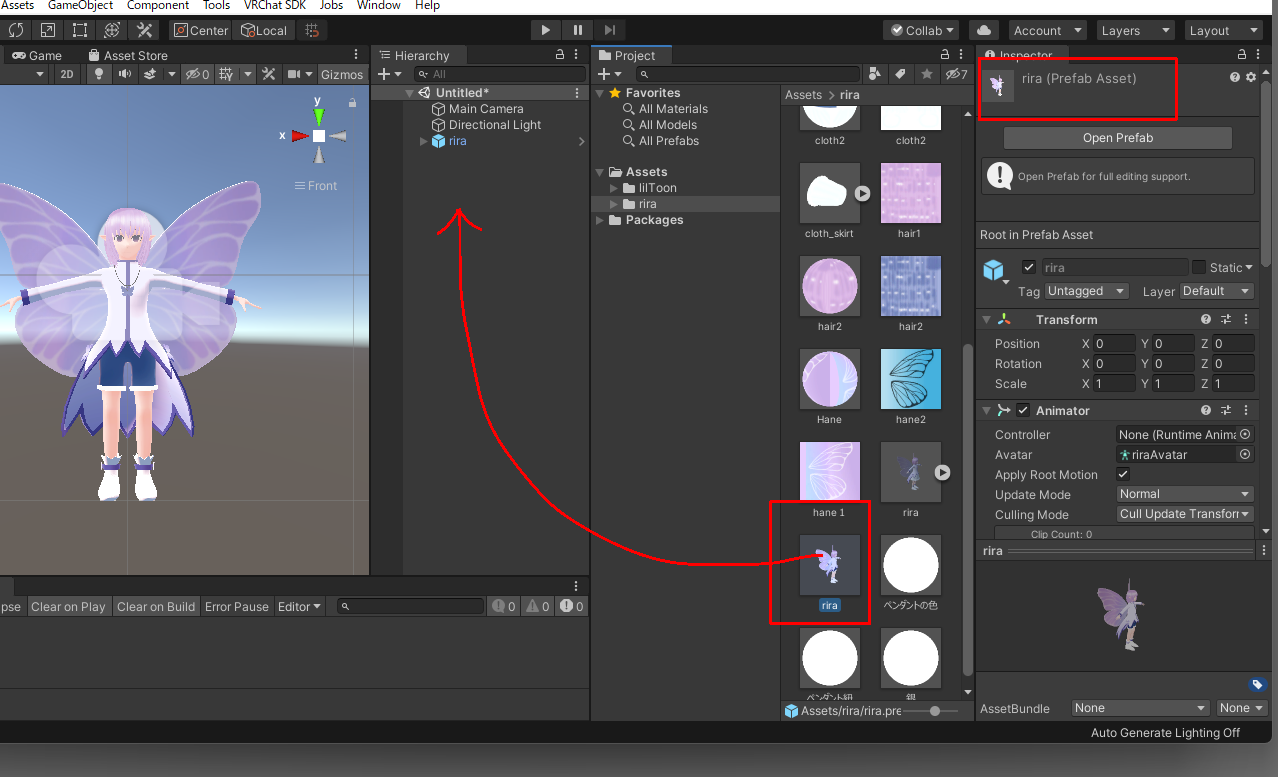
特に色変えなどの改変をしないのであればこのままアバターをアップロードします。
VRChat SDKから「show control Panel」を選びます。
AuthenticationのところにVRChatのアカウントの情報を入力するところがあるので、Usernameとpasswordを入力します。
VRChatのアカウントでサインインできたら、Builderのタブから「Build&Publish for Windows」をクリックします。
もしフォルダ(保存先)を指定するように言われたら何か適当な名前を付けて保存しましょう。
Unity Application is running...と出たらそのウィンドゥは閉じちゃってOKです。
Gameタブを見るとこんな感じになってます。そしたらAvatar NameとDescriptionに適当に書いて(名前も説明も個人の自由でOKです)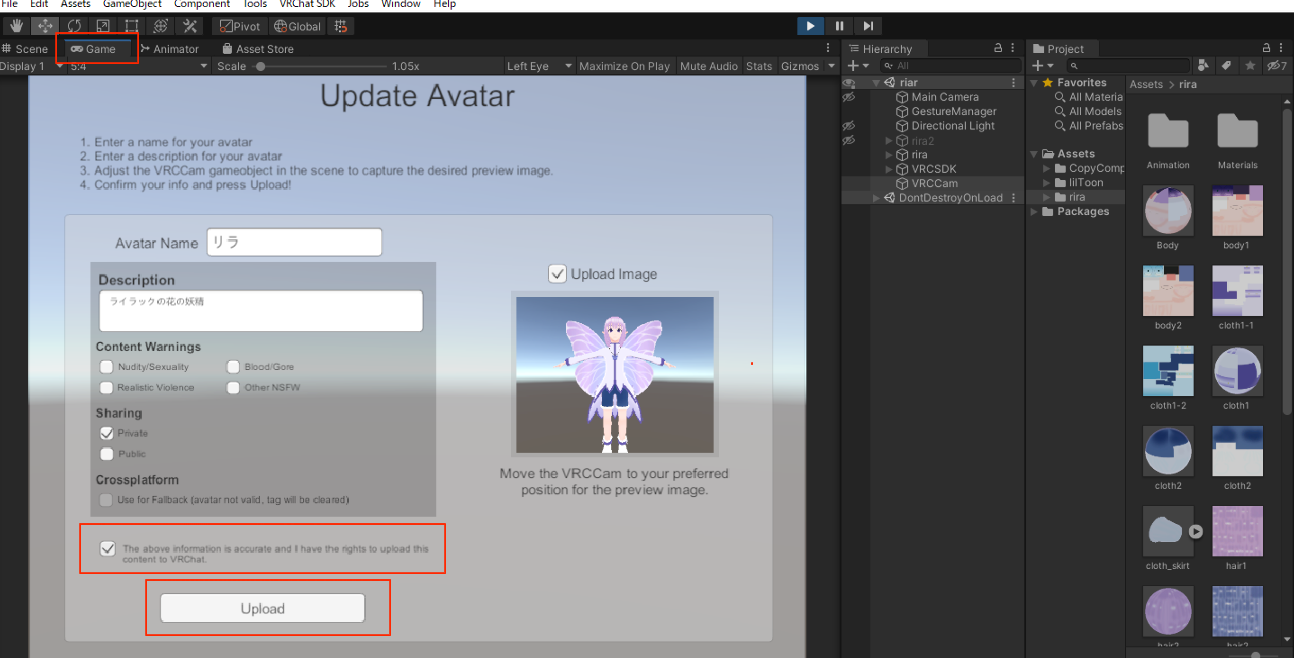
The above~のところにチェックを入れてUploadします。
Uploadが終わったらVRChatにログインし、アバターを確認してみてください。
Quest版について
quest用のものがある場合は別でアップロードするか、PC用のアバターと同じBluePrint IDでアップロードすればPCユーザからはPC版のアバターが、QuestユーザーからはQuest版のアバターが表示されるようになります。アップロードのやり方はPC版とほぼ同じです。
※2023/08/08追記
別にわざわざプロジェクトをわけなくても同じプロジェクトでアップロードしてもOKです。
Quest版やPC版のアバターを細かく改変したいのであれば別プロジェクトのほうが管理しやすいかもです。
VCCからさっきと同じ手順で新しく別のプロジェクトを作成し、Openprojectをクリックします。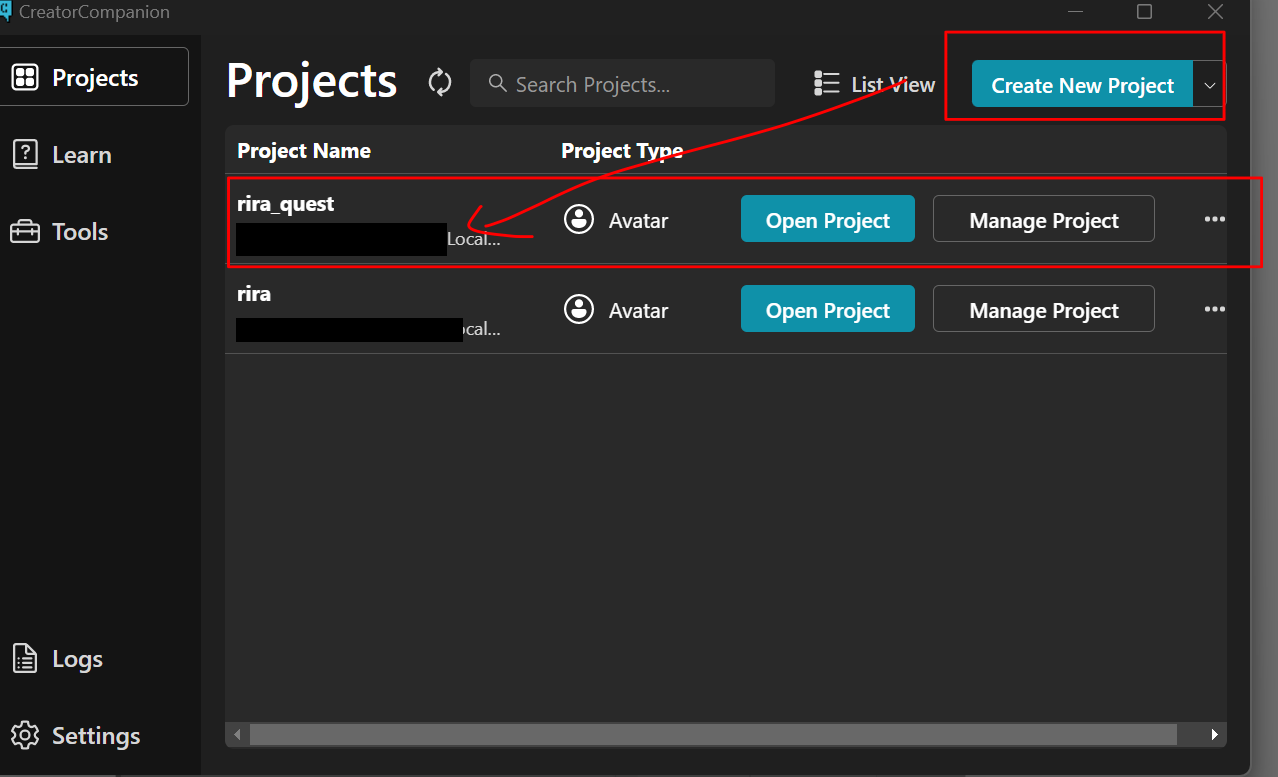
Unityが立ち上がったら今度は「rira_quest」をダブルクリックしてインポートします。
さっきと同じようにAssetの下に「rira」というフォルダができているので、その中に入っているリラ(Prefab Asset)を掴んで、Hierarchyのところへぐーっと持って行ってぽんっと置きます。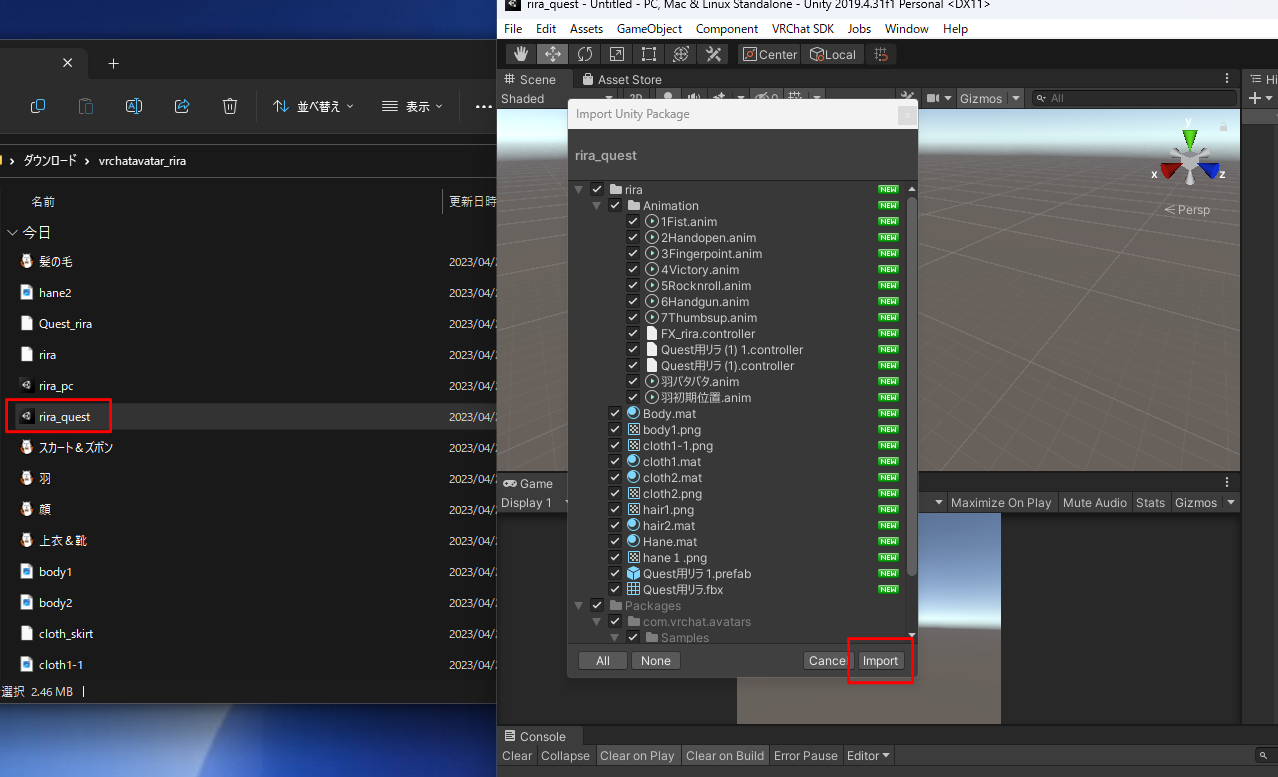
先ほどと同じようにVRChat SDKから「show control Panel」を選びます。
AuthenticationのところにVRChatのアカウントの情報を入力し、サインインします。
Builderのタブから「Switch Build Target to Android」をクリックします。
本当にターゲットをAndroidにしていいの?と聞かれるので「Confirm」をクリックします。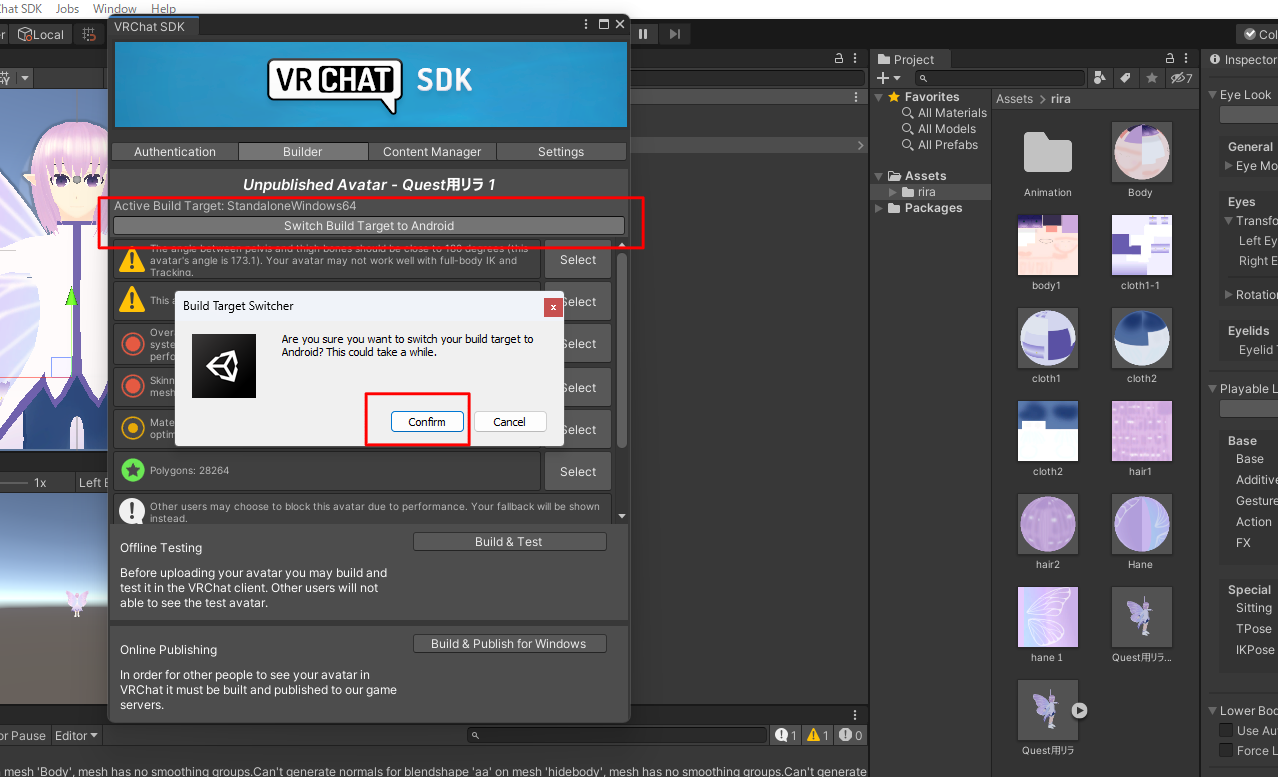
しばらく時間がかかりますが、終わったら下のボタンが「Build & publish for Android」になっていると思うので、PC版の時と同じようにBuildボタンをクリックします。
また同じようにフォルダ(保存先?)を指定するように言われたら何か適当な名前を付けて保存しましょう。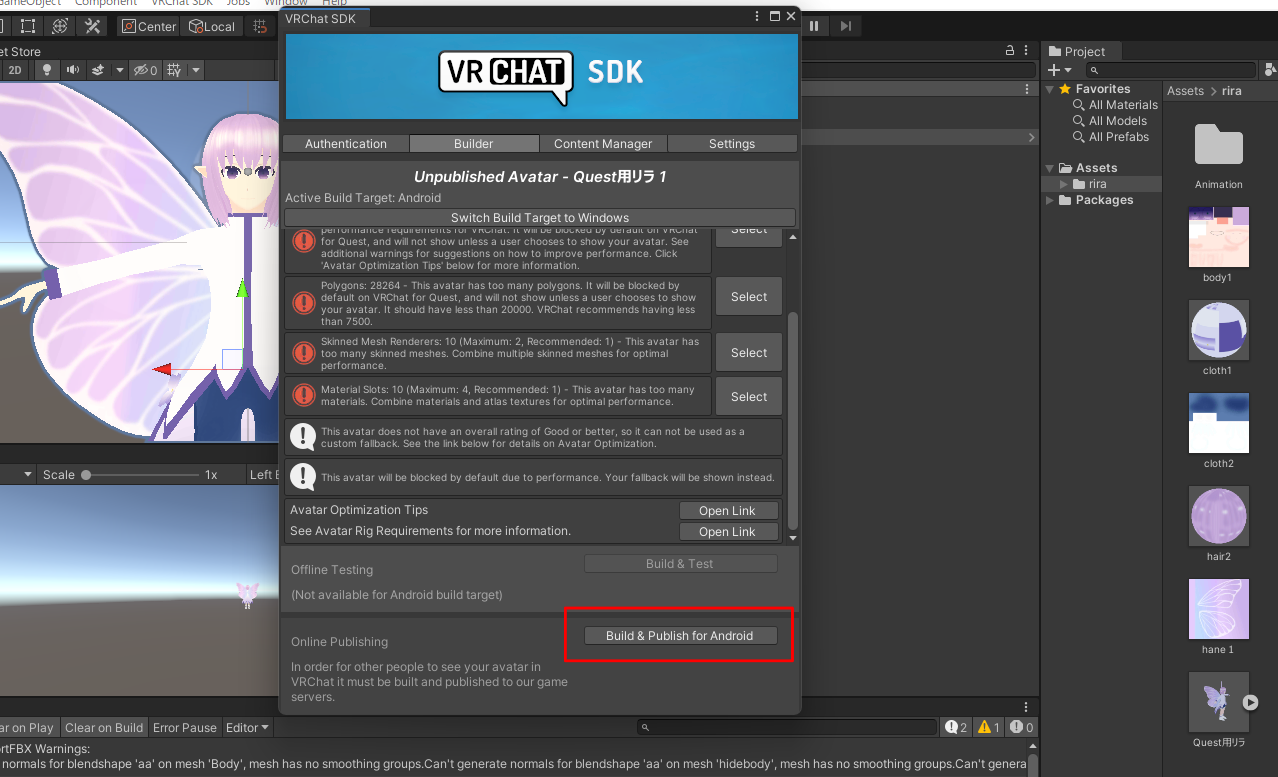
あとはPC版と同じように、アバターの名前とDescriptionに適当に入力し、The above~のところにチェックを入れてUploadするだけです。
もし、PCからも使いたい場合、最初にクリックした「Switch Build Target to Android」にする前に先にPC版としてアップロードしてからAndloid版もアップロードする。とやると、PCとQuestの両方で使えるようになります。
このquest版もPCで使えるようにする場合は、VRChat SDKから「show control Panel」で
Builderのタブから「Switch Build Target to Windows」をクリックします。同じように「Confirm」をクリックします。
あとはPC版と同じようにUploadするだけです。
こんな使い方もアリ!
デフォルトの設定でアバターをアップロードすると、身長が150センチくらいですが
私がこの子を作ったのは本当の妖精サイズでVRChatで遊びたい!と思いがあったからです。
なので私はUnity側でサイズを0.202しています。これで大体30センチくらいです。
VRChatではおそらくこのサイズが限界なんだと思います。これ以上小さくするとアップロードができませんでした。
※2023/08/08追記
今ではVRChat公式?でアバターサイズを自由に変えられる機能が追加されたので
わざわざUnity側で大きさ調節しなくてもVRChat内で大きさが変えられます。
でもサイズが小さいと、他の人と話すのに視線を合わせられないですよね。
なので私はQuest2を購入し、こちらの方の記事を参考にSpaceDragを使って宙に浮いています。
https://kohavrog.com/spacedrag/
そしてflyをオンの状態にして、羽をパタパタさせながら宙に浮いているよう見せます。
これならしゃがんだり座ったりして人と視線を合わせる必要もないので服が崩れる心配もないですし、ワールドや他の人が巨大に見えて現実では味わえない楽しさがあります(笑)
※2023/07/30追記
でも最近はSpaceDragは使わず、自作アバターにはGoLocoシステムを入れて高さ調節したりしてます。
GoLocoシステムについてはこちらの記事をご覧ください。






コメント