バージョン:Blender 3.1
レンダーエンジン:Cycles
Blenderの基本的な使い方(操作)は省略している部分があります。
Blenderを勉強し始めてから約4か月。しばらくすると作り方など忘れてしまうことが多いので、すぐに探せるようにブログにメモを残そうと思います。今回はポーションの作り方を書いていきます。
ポーションの容器の作り方
ポーションの容器の作り方はこちらを参考にしました。
まずはこの動画の概要欄にある参考画像をダウンロードします。
デフォルトのキューブは削除し、Blenderで正面から見た状態で新規から画像→背景を選択。
ダウンロードしたポーションの画像を選択します。
3Dカーソルの位置に作りたいポーションの画像を移動させるか、3Dカーソルを作りたいポーションの中央に設定します。
新規から平面を追加し、編集モードで全部の頂点が選択されている状態でMキーで中心にマージします。
画像に合わせて点を左端に移動させ、このようにEキーで押し出してポーションの容器の半分部分を作ります。
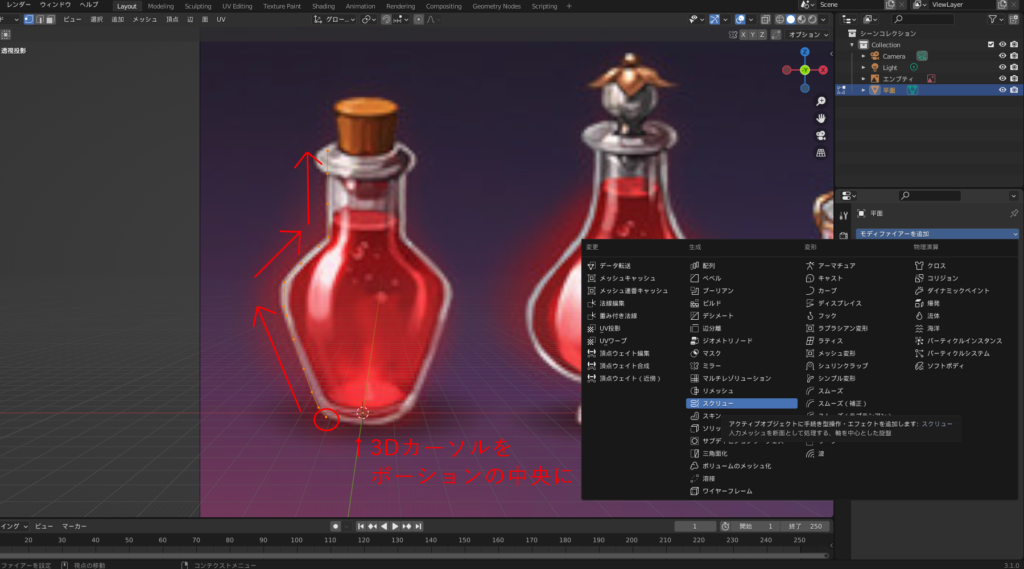
このように半分まで作ったらオブジェクトモードに戻り、モディファイアーからスクリューを選択します。
右上のビューポートオーバーレイから面の向きにチェックを入れると、オブジェクトが赤くなります。
私もよくわかっていないのですが、どうやらこの色はそのオブジェクトが赤い面が裏、青い面が表って意味らしいです。
つまり今は裏面の状態なので、さっきのスクリューのノーマルから反転にチェックを入れると青に変わります。青に変わったら面の向きのチェックを外しておきます。
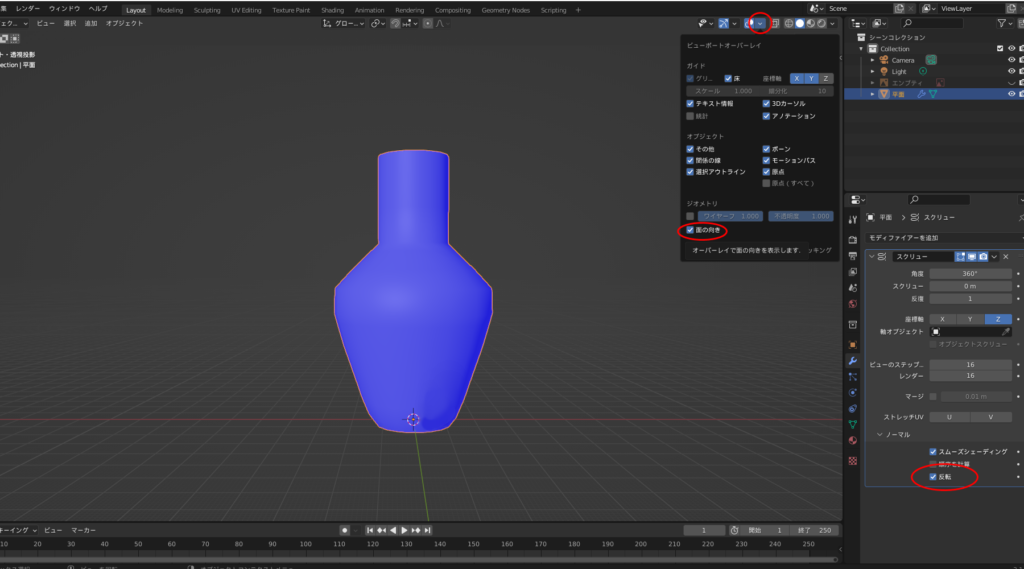
スクリューを適用し、Ctrl+2でサブディビジョンサーフェスを追加します。
編集モードにして、瓶の口の部分をCtrl+Rでループカットを挿入し、真ん中の部分は少し拡大してCtrl+Bでマウスホイールを調節しながらベベルをかけておきます。

モディファイアーからソリッド化を選択。順番はサブディビジョンより上にしておきます。
動画では幅を0.03mにしていましたが、瓶の形に合わせて自分の好みで適当に決めてます。
ここでソリッド化を適用し、瓶の口の部分など輪郭がぼやけている部分を適当にループカットで引き締めています。
次に瓶の中身を作っていくので、編集モードの面選択の状態で、Shift+Altで横一列をどんどん選択していきます。Shift+Dで複製して、Pで分離→選択します。
中身のオブジェクトを選択したら、瓶より少し小さくします(透過表示で見ます)
一旦外側の容器は非表示にして、中身の上の辺をぐるっとAltキーで選択して、Fキーで面を貼ってベベルをかけます。下の面も同じように設定します。

次に瓶の蓋、コルクの部分を作っていきます。
外側の瓶を選択して編集モードで瓶の口の部分をAltキーでぐるっと選択し、複製してPで分離します。
少し上に移動させてからEZで下に押し出し、下の辺は少し小さくしておきます。瓶の口の大きさに合わせてコルクを作っていきます。ポーションの中身と同様に、上と下にFキーで面を貼り、ベベルをかけておきます。スムーズシェイドもかけておきます。これでポーションの容器は完成です。

容器(ガラス)と液体のマテリアルの設定
これからマテリアルを設定していくのですが、今回はこちらの方のマテリアルの設定を参考にしました。ガラスのマテリアルはpart3、中身はpart4を参考にしました。
このままだと見づらいので、適当に平面を追加してレンダープレビューで見ています。
容器を選択して新規マテリアル→粗さを0、伝播を1にします。
ベースカラーがそのままだと暗いので、真っ白に(Vの値を1に)します。
このときに、外側の瓶を動かせば中身とコルクも一緒についてくるように設定しました。
中身、コルク、そして最後に瓶を複数同時選択して、Ctrl+Pでオブジェクトトランスフォーム維持を選択。すると、容器の瓶を動かすだけで中身もコルクも一緒についてくるようになります。
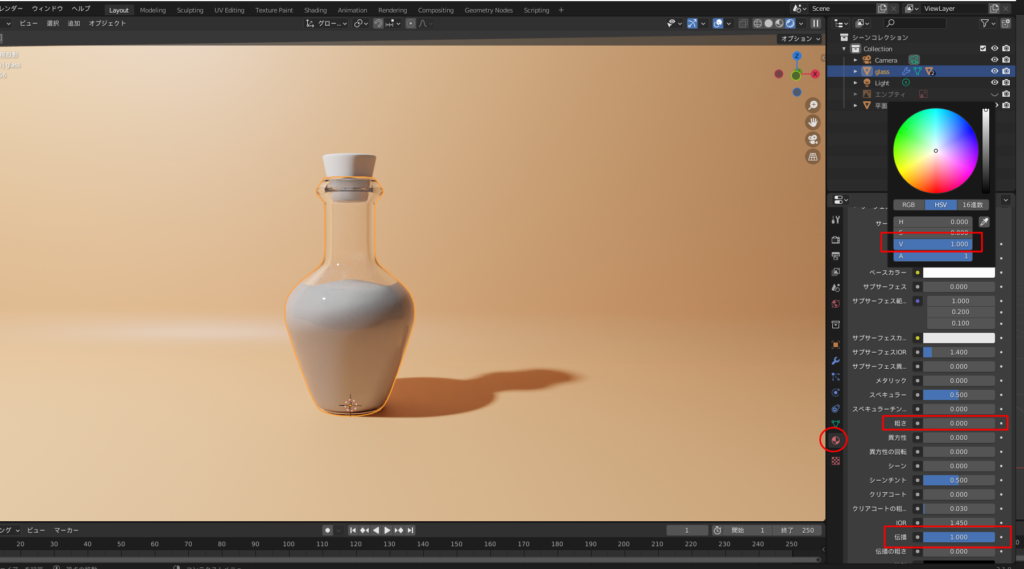
瓶の中身にも、瓶と同じガラスのマテリアルを設定します。新規で別名に変えておきます。
マテリアルプロパティのボリュームから、ボリュームの吸収を選択します。
このボリュームの密度の数値をあげるとどんどん暗くなるようです。使い方がまだよくわかっていませんが、とりあえず今回はこのような赤色に設定しました。
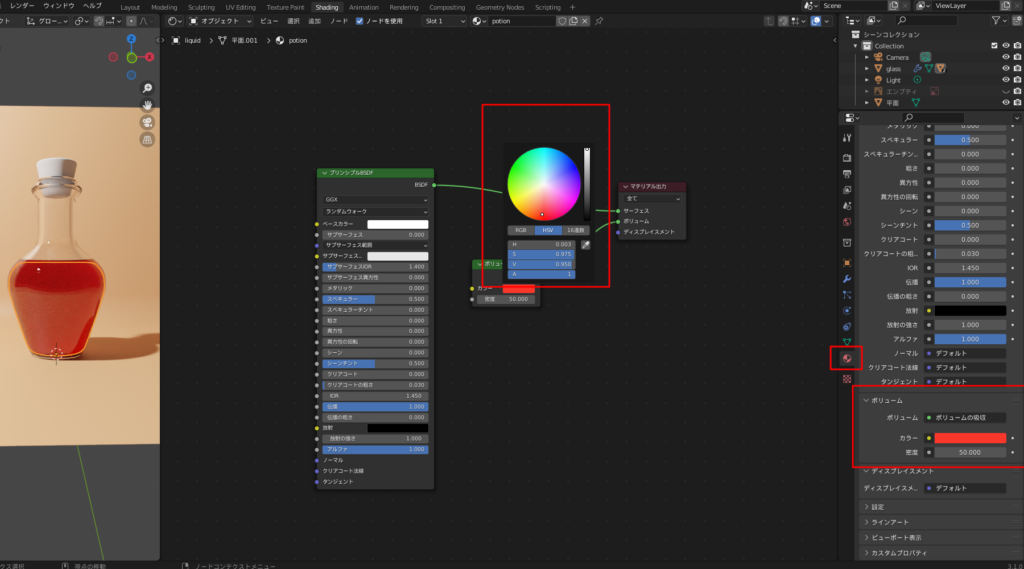
コルクのマテリアルの設定
次にコルクのマテリアルの設定をしていきます。コルクはこちらの動画を参考にしました。
shadingから新規でカラーランプを追加、RGBからHSLに変更します。
接近から反時計回りに。右側の白を選択して、位置を0.75と入力して設定。
動画では黒いのほうの色をHを0.050。Sを0.815。Vを0.005。Aを1にしていました。
白いほうの色をHを0.075。Sを0.815。Vを0.650。Aを1にしていた。下矢印マークからカラーランプを反転させます。
位置が変わってしまったので、薄い茶色のほうを左端に、黒い方の位置を0.75にしておきます。
ボロノイテクスチャを追加。
ボロノイテクスチャの距離とカラーランプの係数。カラーランプのカラーとBSDFのベースカラーを繋ぎます。
カラーランプを追加。カラーランプを反転して(白が左、黒が右の状態にして)白の位置を0.2に、黒の位置を0.8にします。ボロノイテクスチャの距離と白黒のカラーランプの係数を繋いでおきます。
ノイズテクスチャを追加。スケールを3、細かさを10、粗さを1にします。
RGBミックスを追加。白黒のほうのカラーランプのカラーとRGBミックスの色1。ノイズテクスチャのカラーとRGBミックスの色2。RGBミックスのカラーとBSDFのノーマルを繋ぎます。
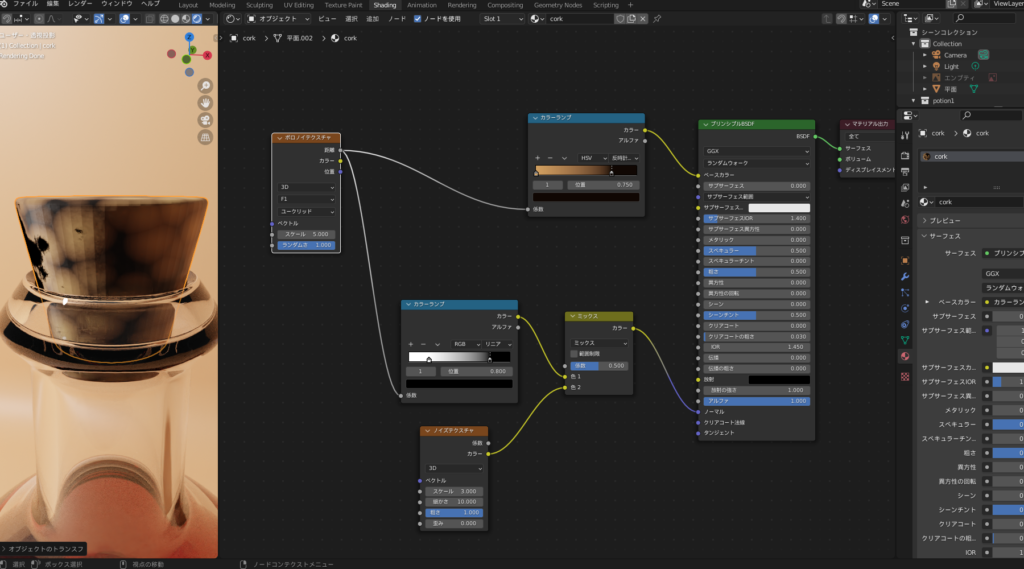
バンプを追加。RGBミックスとBSDFの間に入れ、RGBミックスのカラーとバンプの高さに繋ぎます。
ボロノイテクスチャを複製。複製したほうのボロノイテクスチャの位置と複製元のボロノイテクスチャのベクトルを繋いて、複製したほうのボロノイテクスチャのF1をF1スムーズにします。
複製したほうをボロノイテクスチャのスムーズを0.25、ランダムさを0.8にします。
テクスチャ座標、ノイズテクスチャ、RGBミックスの3つを追加。
テクスチャ座標のオブジェクトとノイズテクスチャのベクトル。ノイズテクスチャのカラーとRGBミックスの色1を繋ぎます。
ノイズテクスチャの値はスケールを10、細かさを15、粗さを0.6にします。
テクスチャ座標のオブジェクトとRGBミックスの色2、RGBミックスのカラーとボロノイテクスチャのベクトルを繋ぎます。
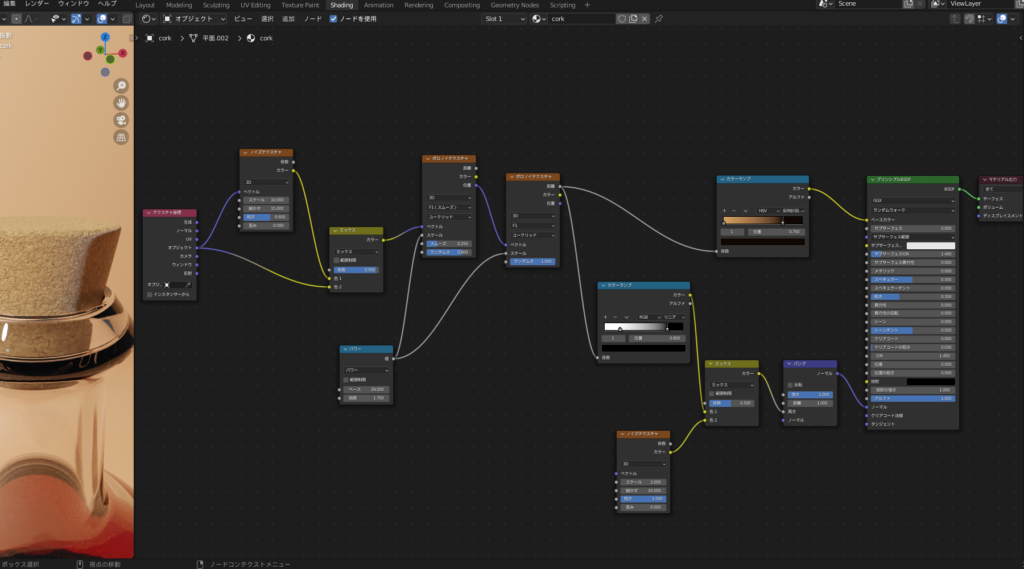
数式を追加。追加→パワーに変え、ベースを10に、指数を1.7にします。
パワーの値とボロノイテクスチャのスケール。もう一つのボロノイテクスチャのスケールにも繋ぎます。
RGBミックスの係数を0.95、プリンシブルBSDFの粗さの値を0.35にします。
コルクの細かさは数式のパワーのベースの値を調整すれば変わります。最終的にこんな感じになりました。
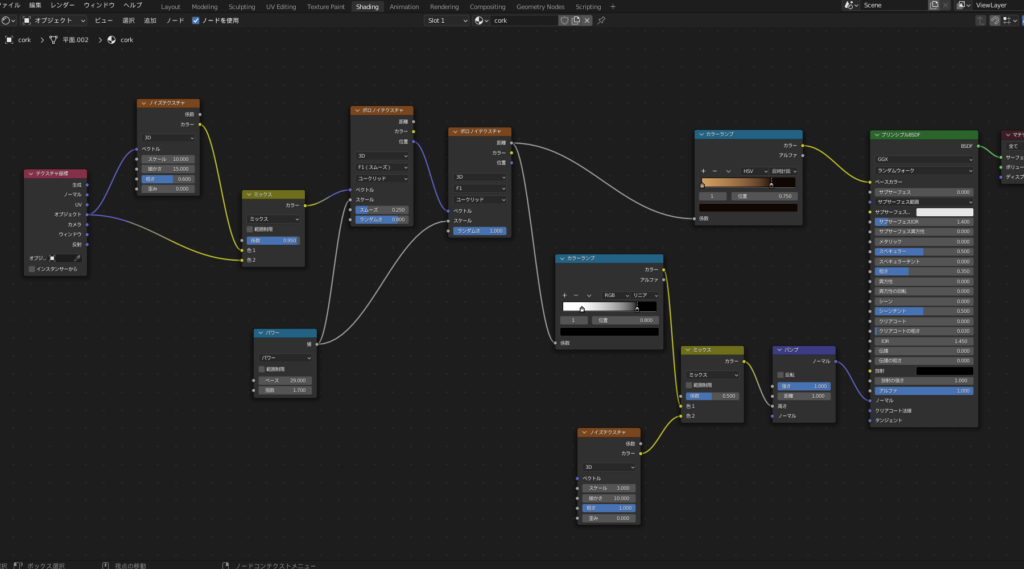
あとはポーションを複製して色違いを作ったり、HDRIやライトを設定したものがアイキャッチ画像です。





コメント